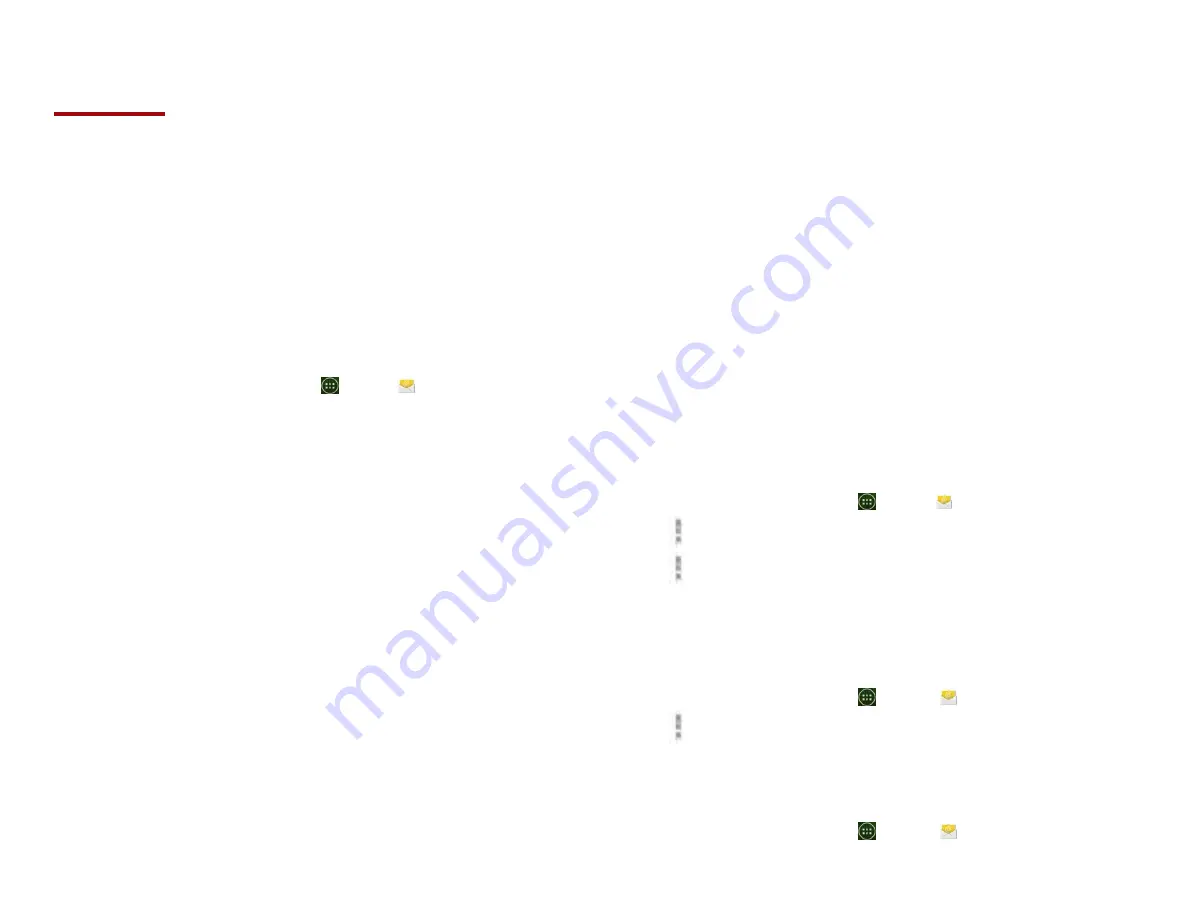
44
Web
The Email application is used to read and send email from
services other than Gmail. The Email application includes a
wizard enabling easy setup for several popular email
service providers.
1. Email Account Setup
1. Initial setup
1. From the Home screen, tap
Apps >
Email.
2. Enter the Email address and Password for your email
account >Next.
If you're adding a second or subsequent email
address, you can also check the option to use the
new account to send all outgoing messages.
3. Touch Next. Or if you need to enter email account
settings the wizard can't configure for you, touch
“ Manual setup”.
If you touch Next email attempts to communicate
with your email service provider to validate your
account for sending and receiving mail, using just
your email address and password.
Depending on the service provider, you may be
asked what kind of email account you have. If you're
not sure, check the settings in the application you use
to send and receive email on your computer, or ask
your email service provider
If the wizard determines that your service provider
requires other information, or if you touched Manual
setup, you're prompted to enter your email account
details. Refer to the
settings used by your computer-based email
application or your email service provider's support
resources.
4. Enter a name for the account, confirm how you
want your name to appear in outgoing mail, and
touch Done.
Email starts downloading your email messages and
you can start using it to send and receive messages
using the new account.
2. Adding an additional email account
You can add one or more email accounts to your phone.
1. From the Home screen, tap
Apps >
Email.
2. Tap
Option >Accounts.
3. Tap
Option >Add account.
4. Repeat the steps to add an account as described in
Initial setup above.
3. Deleting an email account
1. From the Home screen, tap
Apps >
Email.
2. Tap
Option >Accounts.
3. Tap and hold the account >Remove account.
4 .Refreshing an email account
1. From the Home screen, tap
Apps >
Email.
Summary of Contents for U673C
Page 11: ...10...
















































