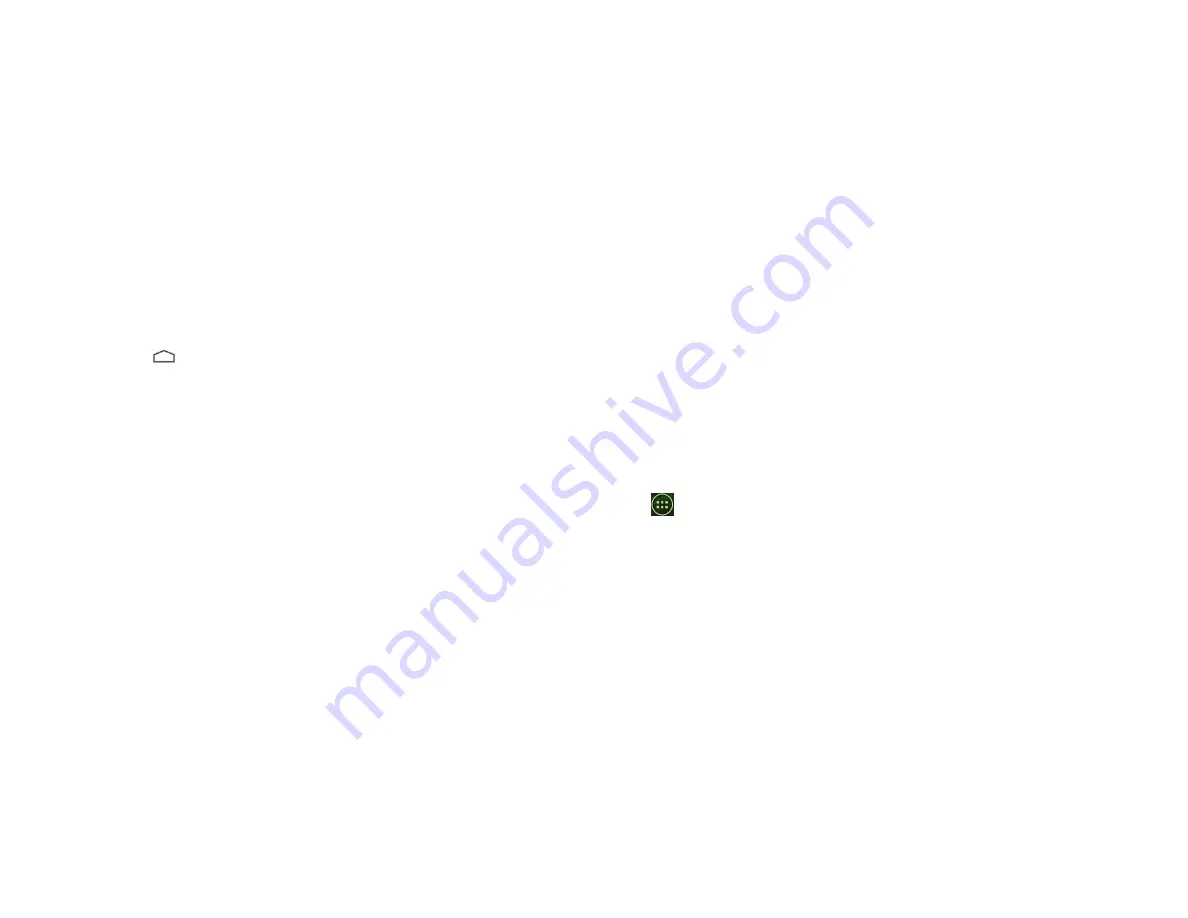
12
Getting to Know the Home
Screen
1. The Home screen is displayed when the device is in
idle mode. You can add your favorite apps, shortcuts,
folders and widgets to the Home screen so they’re only
a tap away.
2. The Home screen is actually five separate screens. Slide
your finger the left or right and you’ll
discover more space to add icons, widgets, and more.
Press
Home to return to the center home screen.
1. Previewing the Home screens
1. From any Home screen, tap and hold an application.
2. When you choose a desired Home screen, the
application shifts to the selected Home screen.
Customizing the Home Screen
The Home screens and display wallpaper are customizable.
1.
Home screen customization options
Open the Home screen you want to customize.
2. Moving an item on the Home screen
1. From the Home screen, tap and hold the item you want
to move until it vibrates. Don’t lift your finger.
2. Drag the item to a new location on the Home screen.
3. Lift your finger at the location where you want the
item.
To add a shortcut for any application to a Home screen,
tap
Apps, tap and hold the item, then drag it onto a
Home screen.
3. Removing an item from the Home screen
1.
From the Home screen, tap and hold an item until it
vibrates. Don’t lift your finger. The × Remove icon will
appear at the top of the display.
2. Drag the item to
×
Remove.
Summary of Contents for U673C
Page 11: ...10...




























