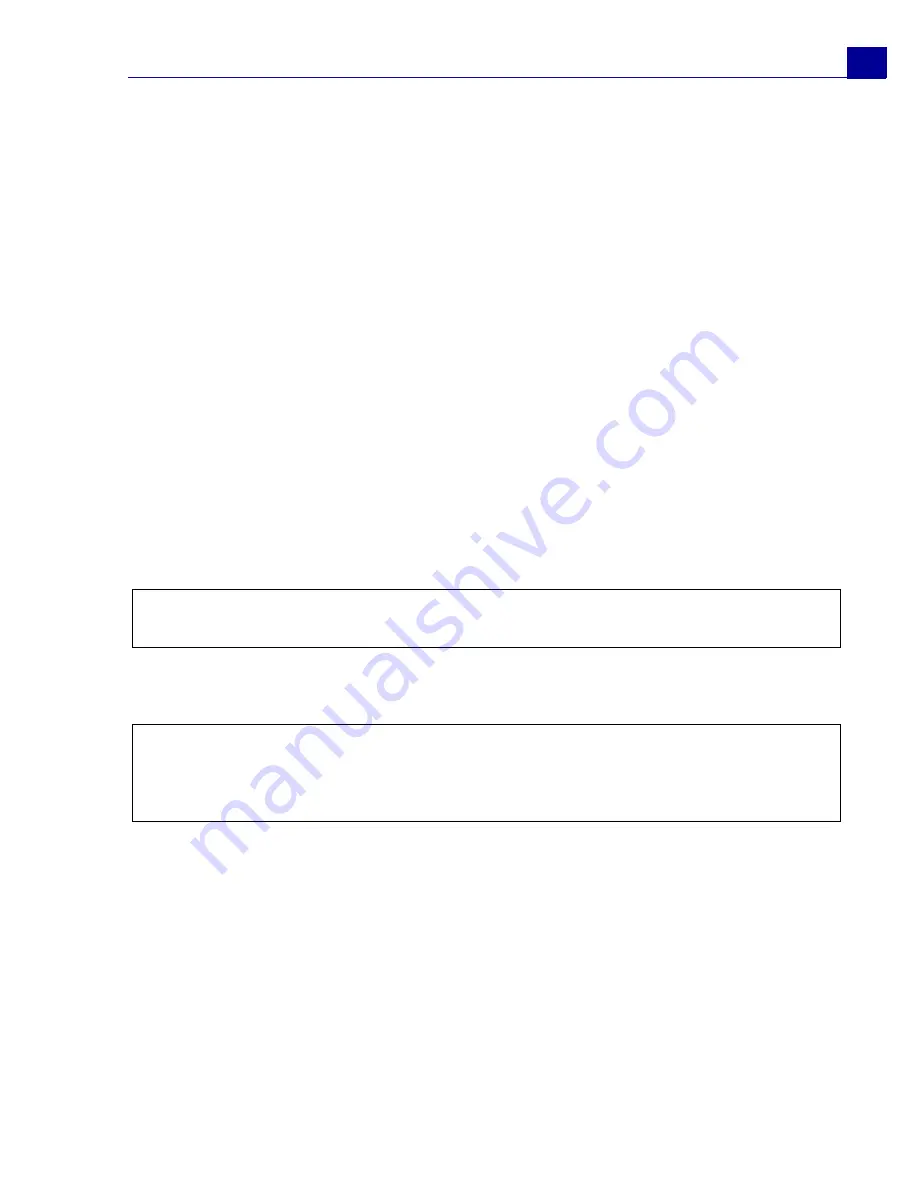
ULEAD VIDEOSTUDIO USER GUIDE
63
5. Enter a file name and click
Save
.
Recording back to a DV camcorder
After editing your project and creating a video file, VideoStudio allows you to
record the video to your DV camcorder. You can only record a video that is using
DV AVI format to your DV camcorder.
To record a movie to your DV camcorder:
1. Turn your camcorder on and set it to
Play
mode (or
VTR / VCR
mode). See
your camcorder's manual for specific instructions.
7. Click
Record
. After you are done recording your project to the DV camcorder,
click
Finish
.
2. Click the
Share Step
.
3. Select a compatible DV AVI file from the
Library
.
4. Click
DV Recording
.
5. The
DV Recording - Preview Window
dialog box opens. You can preview
the video file here. After you are done previewing, click
Next
.
6. In the
Project Playback - Record Window
dialog box, use the
Navigation
Panel
to go to the section of the DV tape where to start recording.
Tip
: Click
Transmit to device unit for preview
to preview your project on the DV
camcorder’s LCD monitor.
Note:
Before recording a video file back to your DV camcorder, make sure the video
is saved with the correct codec. For example, the codec
DV Video Encoder
usually
works well for most NTSC DV camcorders. You can select it from the
Compression
tab in the
Video Save Options
dialog box.


















