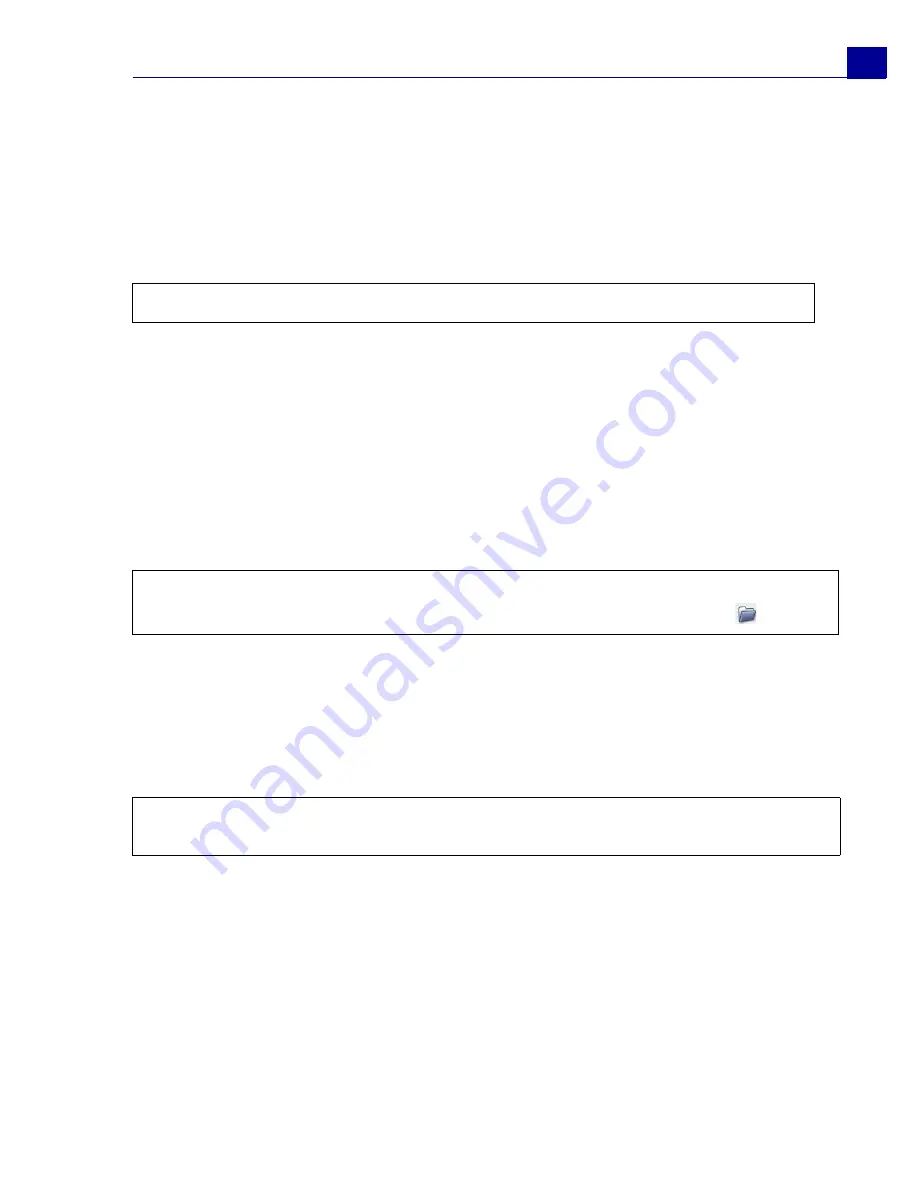
ULEAD VIDEOSTUDIO USER GUIDE
5
Getting started
When you run VideoStudio, a startup screen appears which allows you to choose
between the following video editing modes:
•
VideoStudio Editor
gives you the full editing features of VideoStudio.
•
Movie Wizard
is ideal for users who are new to video editing.
Movie Wizard
If you are new to video editing or you want to quickly make a movie, you can use
the
VideoStudio Movie Wizard
to assemble video clips and images, add
background music and titles, then output the final movie as a video file, burn it
onto a disc, or further edit the movie in VideoStudio Editor.
Step 1: Add video and images
1. Click one the following buttons to add video and images to your movie.
2. If you selected multiple clips, the
Change Clip Sequence
dialog box will appear
where you can arrange the order of the clips.
Drag the clips to the desired sequence then click
OK
.
3. The video and image clips that you selected for your movie will be added to the
Media Clip List
. Right-click a clip to open a menu with more options.
Tip:
Select 16:9 to use widescreen for your project.
Tip:
Click
Library
to open the media library that contains media clips that come with
VideoStudio. To import your own video or image files to the Library, click
.
Tip:
You can also arrange clips in the
Media Clip List
by dragging them to the
desired sequence.






































