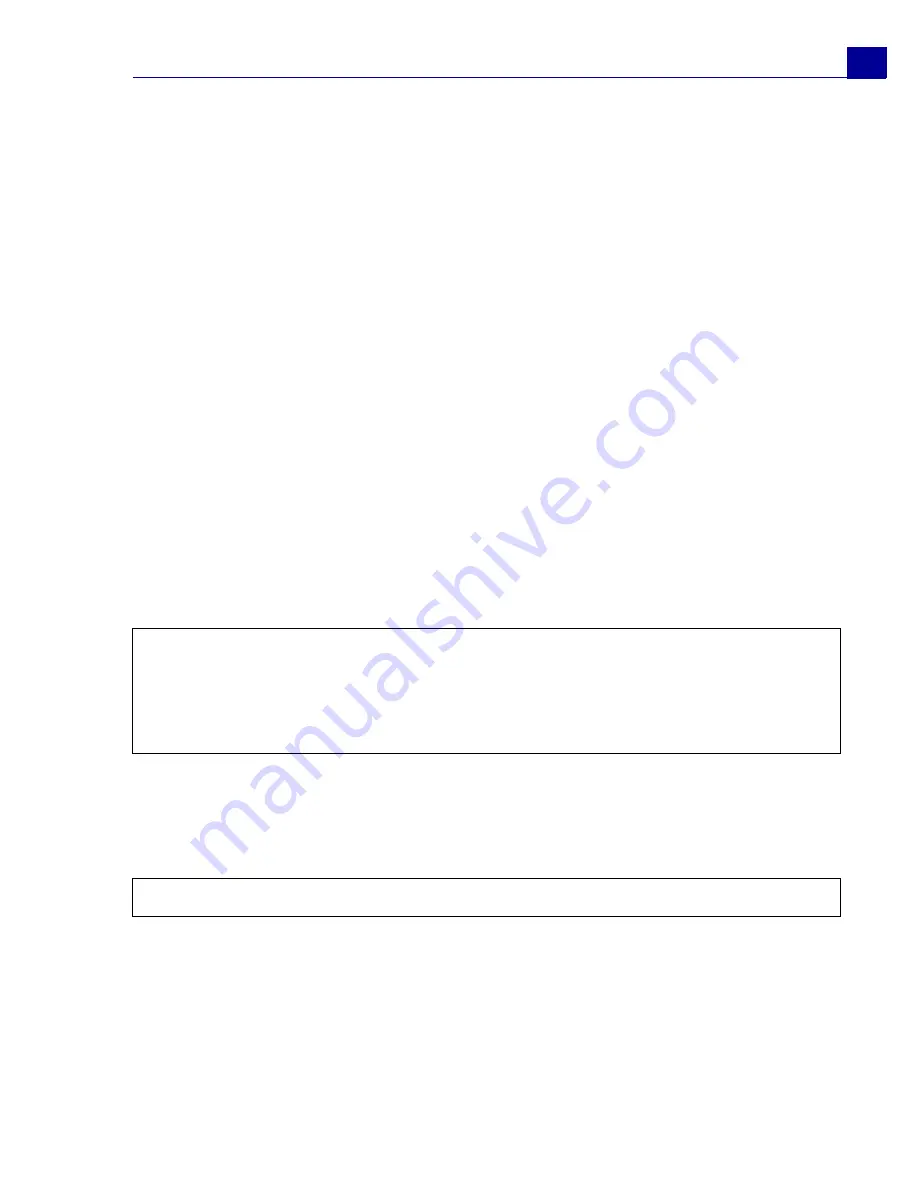
ULEAD VIDEOSTUDIO USER GUIDE
11
Capture
The steps on how to capture is similar for all types of video sources except for the
available capture settings in the
Capture Video Options Panel
that can be
selected for each type of source.
To capture video:
1. Click the
Capture Step
then click
Capture Video
.
2. To specify a capture duration, enter the values in the
Duration
box in the
Options Panel
.
3. Select your capture device from the
Source
list.
4. Select a file format to use for saving your captured video from the
Format
list.
5. Specify a
Capture folder
in which to save video files.
6. Click
Options
to open a menu for customizing more capture settings.
7. Scan your video to search the part to capture.
8. When you get to the part of the video that you want to capture, click
Capture
Video
to start capturing.
9. If you specified a capture duration, wait for the capture to complete. Otherwise,
click
Stop Capture
or press
[Esc]
to stop capturing.
Digital Video (DV)
To capture Digital Video (DV) in its native format, select
DV
from the
Format
list in
the Options Panel. This saves the captured video as a DV AVI file (.AVI).
Notes:
• When your camcorder is in Record mode (usually named
CAMERA
or
MOVIE
), you
can capture live video.
• The available settings in the
Video and Audio Capture Property Settings
dialog
box vary, depending on the capture file format that you have chosen.
Note:
You can also use the
DV
Quick Scan
option to capture DV video.


























