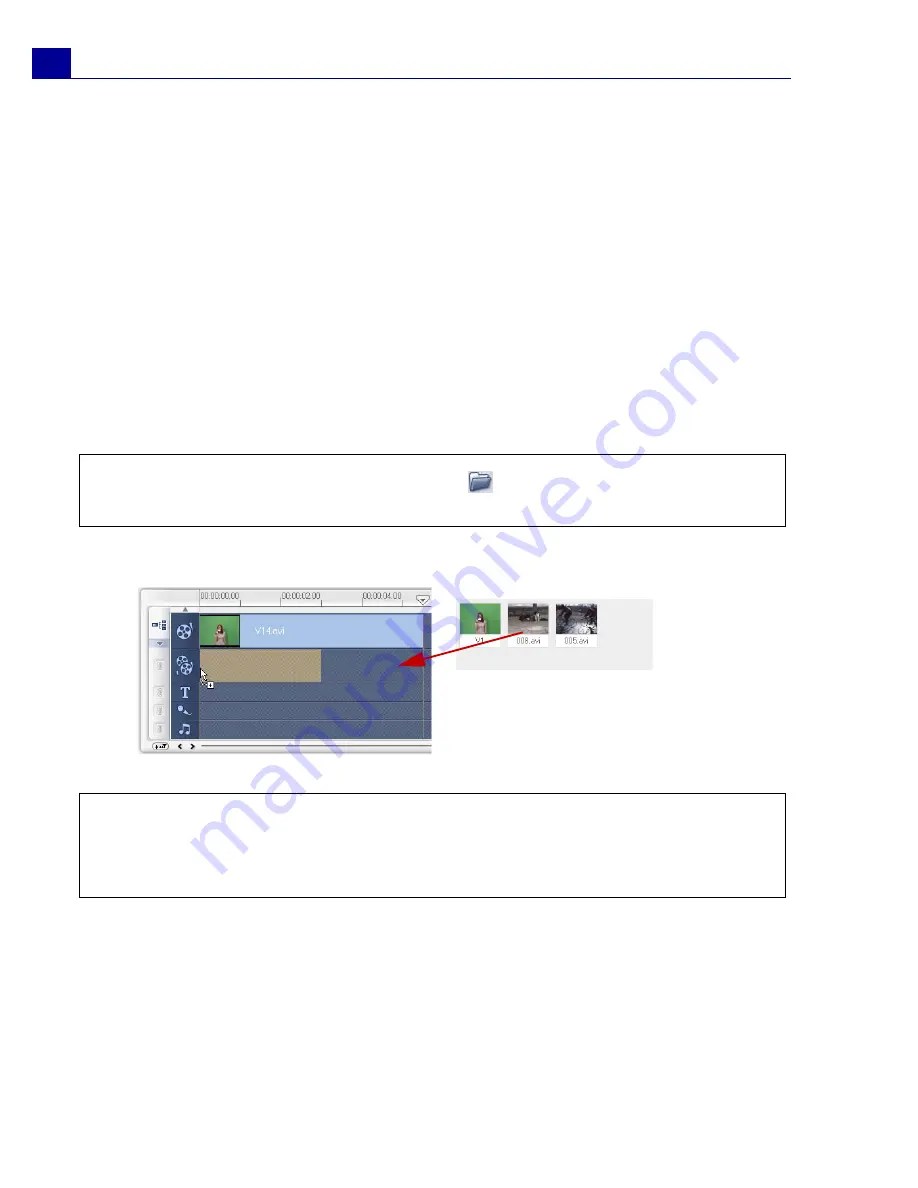
ULEAD VIDEOSTUDIO USER GUIDE
26
Overlay
The
Overlay Step
allows you to add overlay clips to combine with your videos in
the Video Track. Use an overlay clip to create a picture-in-picture effect or add a
lower-third graphic to create more professional-looking movie productions.
Adding clips to the Overlay Track
Drag media files to the Overlay Track on the Timeline to add them as overlay clips
for your project.
To add a clip to the Overlay Track:
1. In the
Library
, select the media folder that contains the overlay clip that you
want to add to your project.
2. Drag the media file from the
Library
to the
Overlay Track
on the Timeline.
3. Customize the overlay clip using the options available in the
Edit
tab.
Tip:
To load media files into the
Library
, click
. In the dialog box that opens,
locate the media file and click
Open
.
Tips:
• To insert a media file directly to the Overlay Track, right-click the Overlay Track and
select the type of file you want to add. The file will not be added into the
Library
.
• You can also use color clips as overlay clips.






























