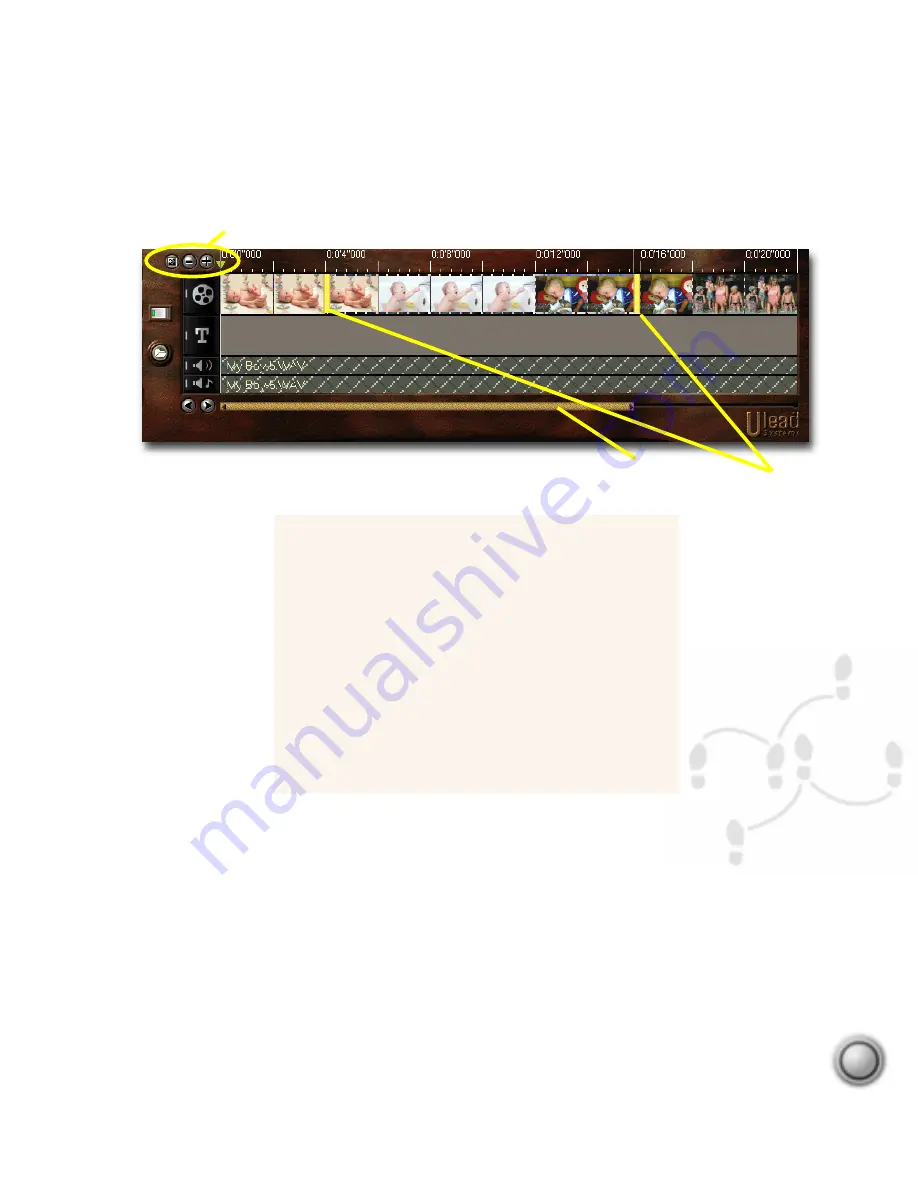
Step by step
33
While trimming and editing, you may sometimes need to adjust the view of the clips on the
Timeline. Use the Zoom controls to control the view. The Scroll bar makes navigating
through your project quicker and easier. The wheel on a scrolling mouse (e.g. Microsoft
Intellimouse) can be used to scroll, and you can zoom by holding the Ctrl key while using the
wheel.
Don’t forget that you can always undo just about any changes you’ve made in your project by
pressing Ctrl+Z. You can set up to 99 levels of undo by pressing F6 to open the Preferences
dialog box.
Trimming a video clip that has been inserted onto the Timeline.
The key to making highly accurate cuts and edits is controlling the ruler scale in the Timeline.
When each unit represents one second, you can get pretty close in estimating your edits.
Trim handles
Scroll bar
Zoom buttons
Trimming a clip from the Timeline
1. Select a clip by clicking it on the Timeline.
2. The yellow Trim handles on either side of the
clip can be dragged to change the length of a clip.
3. The Preview window reflects the position of the
Trim handle in the clip.
4. Watch the Mark in/out displays on the Options
panel to numerically monitor your trimming.
5. Other clips in your project automatically reposition
themselves according to your edits.






























