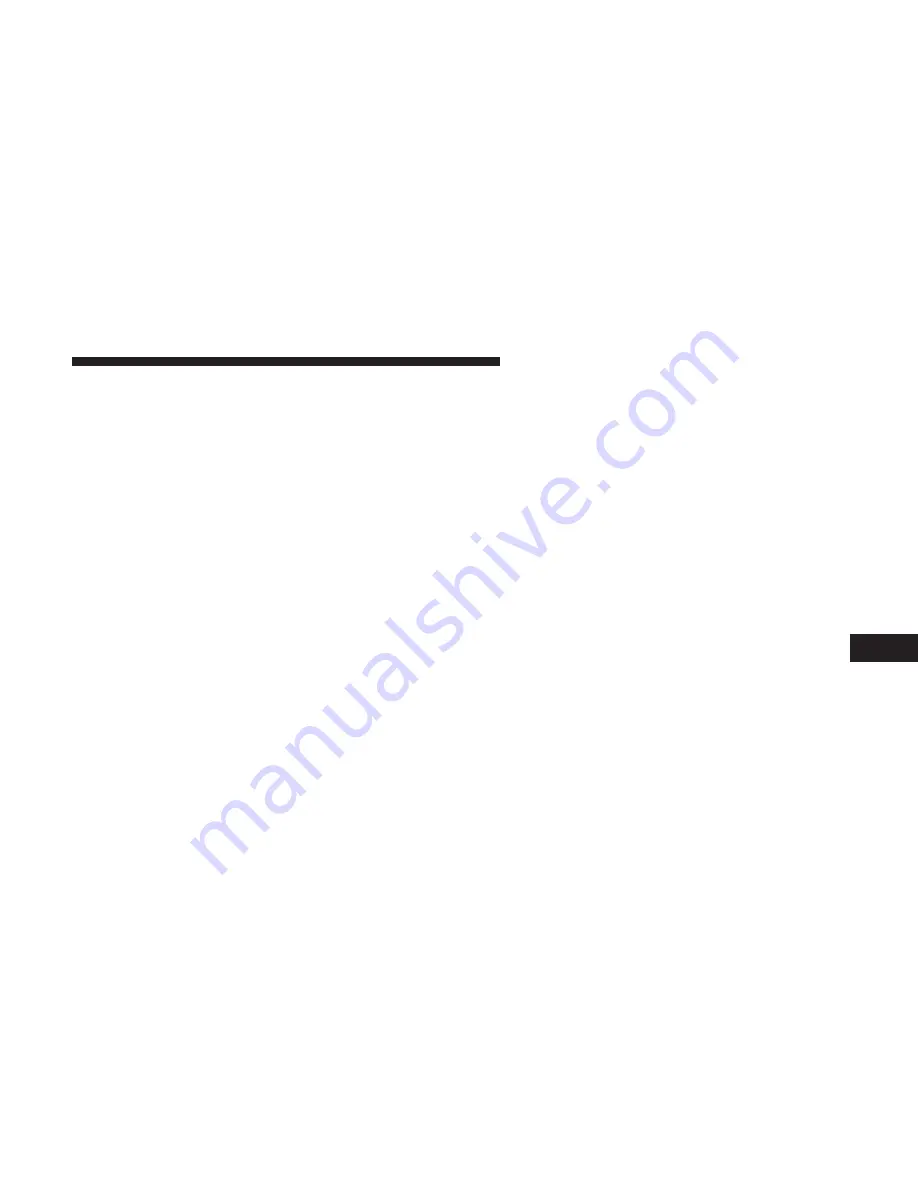
2. Select your destination from the list that appears. Loca-
tion information will then be displayed on the map.
From this screen, you will be able to:
•
View the location on a map.
•
See the distance from your current location.
•
Send the address by selecting “Send to Vehicle” from
the mobile app.
3. Send the destination to the Uconnect Navigation in your
vehicle. You can also call the destination by pressing the
“Call” button.
4. Confirm your destination inside your vehicle by press-
ing the “Send To Vehicle” option on the pop-up that
appears on the radio touchscreen.
Requirements
•
Vehicle must be properly equipped with the Uconnect
system and a Uconnect 4C NAV unit.
•
Vehicle must have an operable LTE (voice/data) or 3G or
4G (data) network connection compatible with your
device.
•
Vehicle must be registered with SiriusXM Guardian and
have an active subscription that includes the applicable
feature.
FAQs
1.
How long does it take to send the route and destina-
tion to my vehicle?
Depending on various conditions, it
can take up to three minutes for the request to get
through to your vehicle.
2.
Can I cancel a route I sent to my vehicle?
Yes, once you
enter your vehicle, and start the engine, the pop-up
message stating that you have a new route will appear.
There is an exit button on the pop-up that will cancel to
route if selected.
3.
Can I select a different route than the most recent one
I sent to my vehicle?
Yes, once you enter the vehicle,
and start the engine, the pop-message has a “Locations”
option. Once “Locations’ is selected you can choose
from a list of recently sent destinations.
Vehicle Finder
Forget where you parked your car? We’ll help you locate it!
Simply use the SiriusXM Guardian App on your smart-
phone and you’ll be on track.
8
UC SIRIUSXM GUARDIAN — IF EQUIPPED
163
Summary of Contents for 4C/4C NAV
Page 3: ......
Page 119: ...118 NAVIGATION MODE IF EQUIPPED...






























