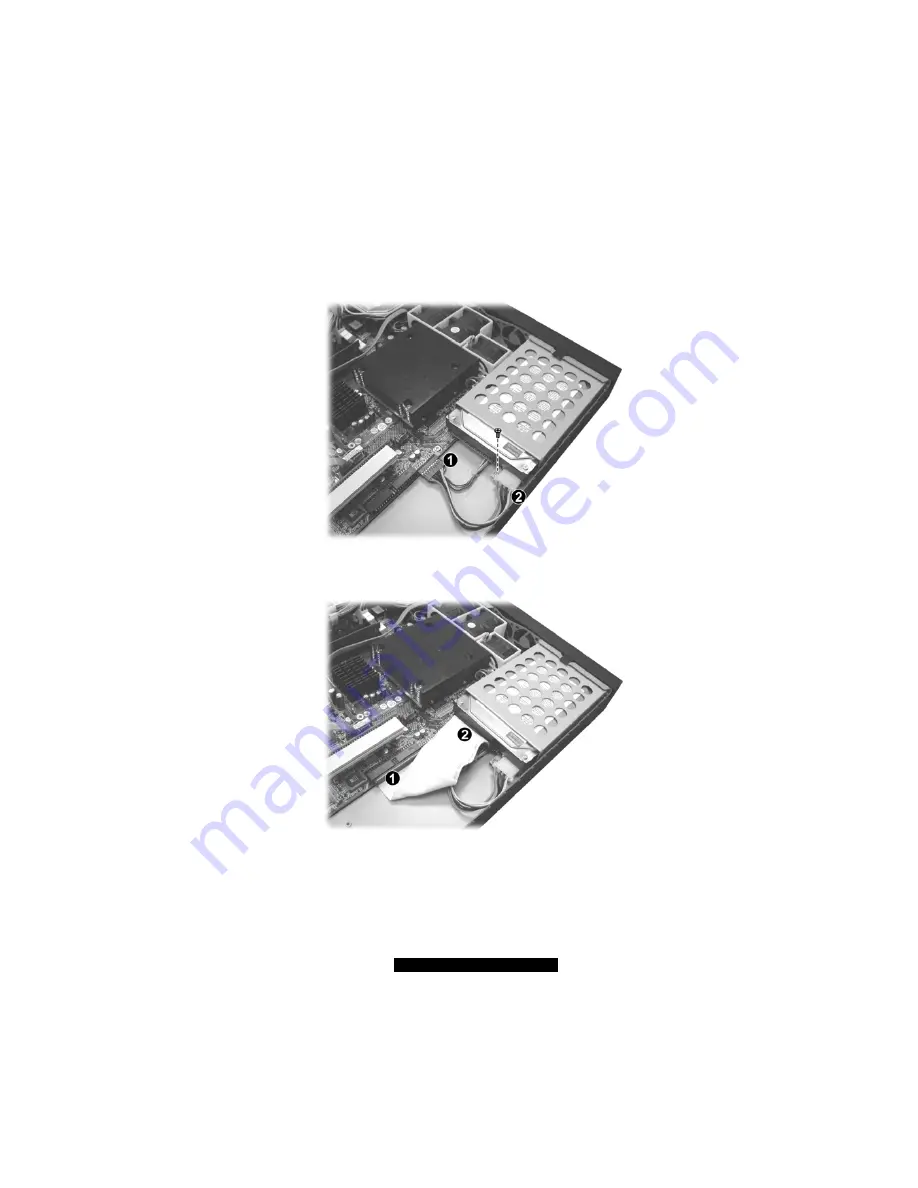
51
http://www.TYAN.com
4.
Fit the bracket with a hard disk drive back into place and secure with one screw.
If using an Ultra ATA/100 hard disk drive, connect the corresponding end of the
included HDD power to pin-header cable to the motherboard (
n
) and the other end
to the hard disk drive (
o
) .
Connect the included primary IDE data cable to the primary IDE connector on the
motherboard (
n
) and the other end to the hard disk drive (
o
).













































