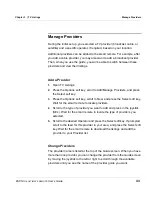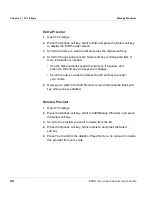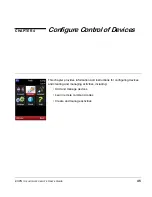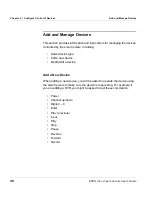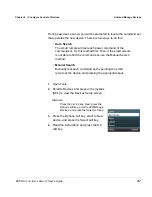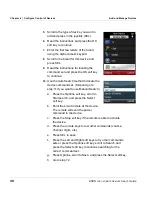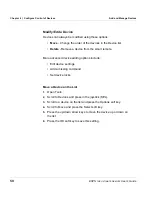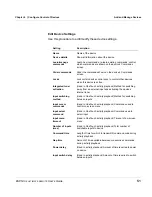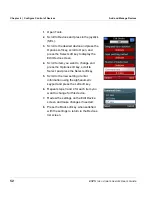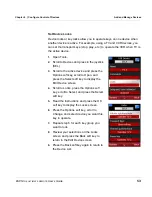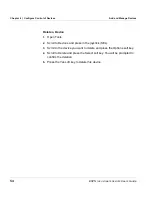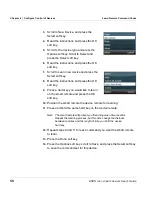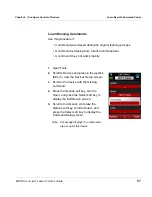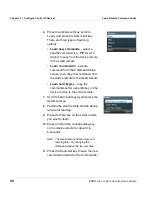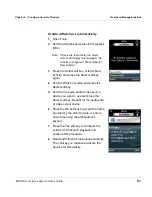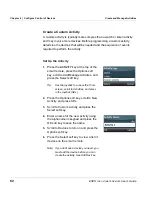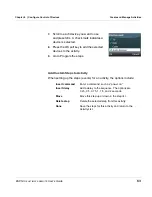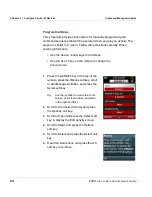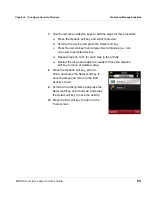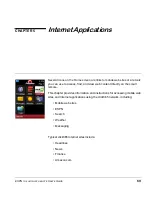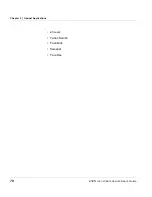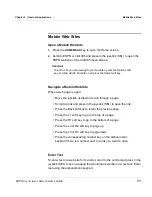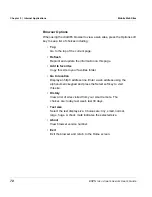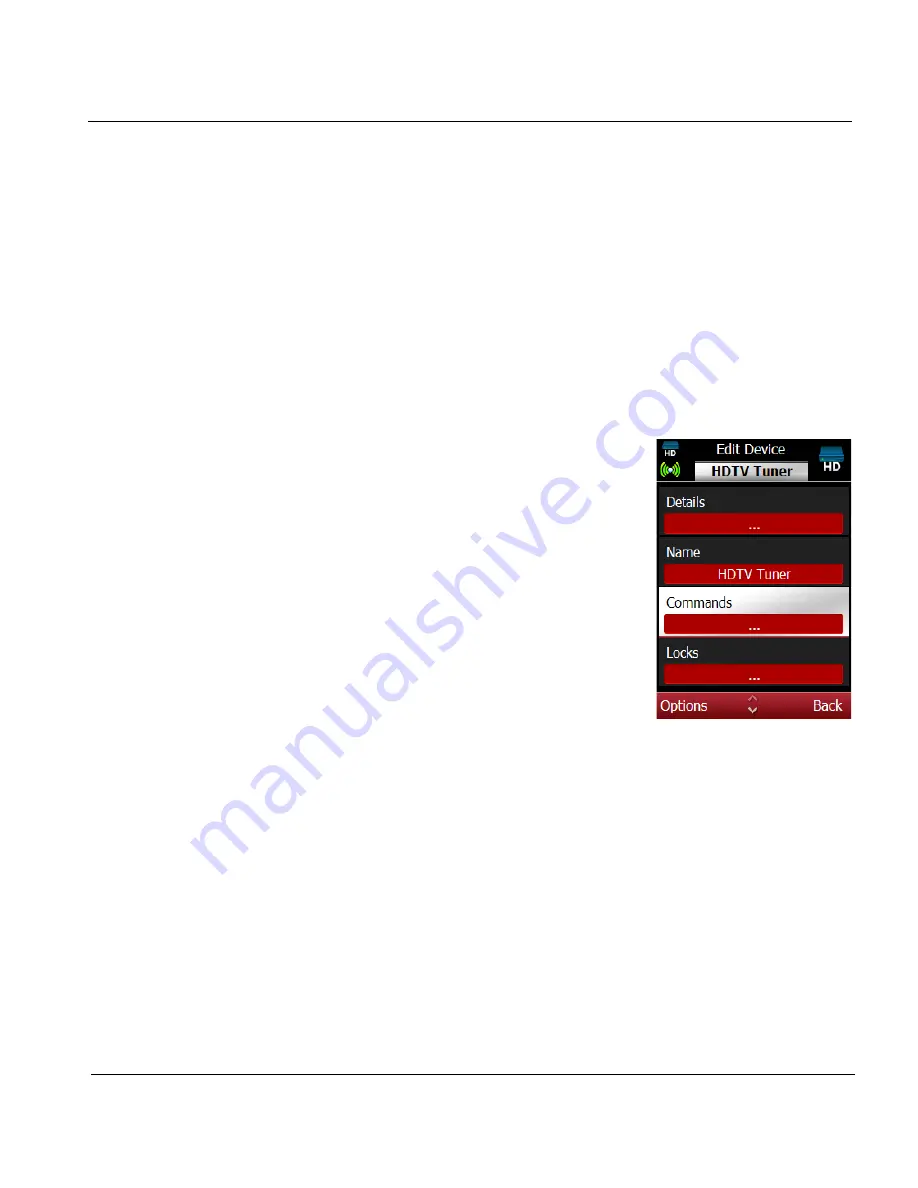
ESPN
THE
ULTIMATE
REMOTE
User’s Guide
57
Chapter 4 | Configure Control of Devices
Learn Remote Command Codes
Learn Missing Commands
Use this procedure if:
• A command was missed during the original learning process
• A command is missing from a built-in command set
• A command does not work properly
1.
Open Tools.
2.
Scroll to Devices and press in the joystick
(SEL) to view the Devices Setup screen.
3.
Scroll to the device with the missing
command.
4.
Press the Options soft key, scroll to
Open, and press the Select soft key to
display the Edit Device screen.
5.
Scroll to Commands and press the
Options soft key, scroll to Select, and
press the Select soft key to display the
Command Setup screen.
Note: A message displays if no commands
are set up for this device.