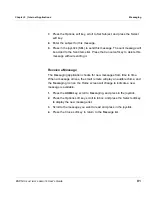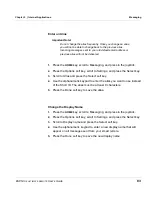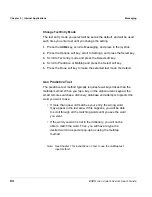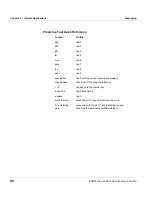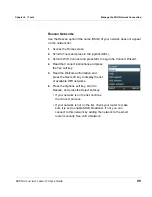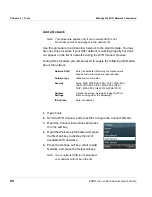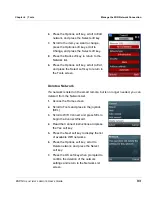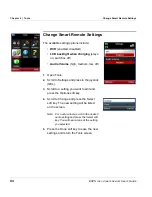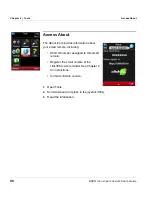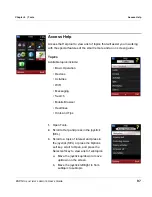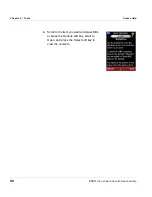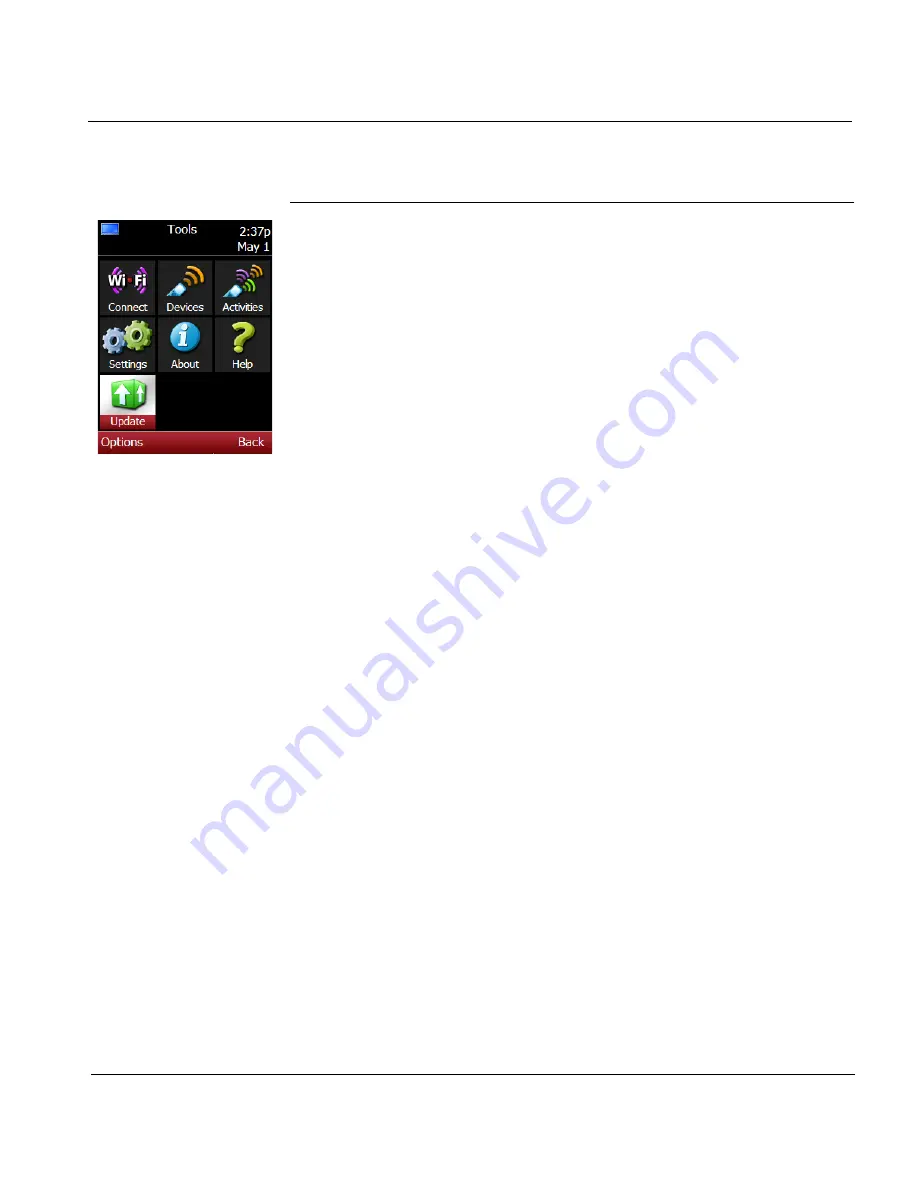
ESPN
THE
ULTIMATE
REMOTE
User’s Guide
95
Chapter 6 | Tools
Update Firmware
Update Firmware
The smart remote software updates automatically. However, a firmware
update requires this procedure. Firmware updates are very rare.
When a firmware update is available for the smart remote, an Update icon
will display on the Home Screen or on the Tools screen.
Note: You may want to change the LCD backlight before you start an
update so that the light will stay on to allow you to monitor the
update progress on the screen. To change the setting before
starting the update, see Change Settings.
To view update information and start the update process:
1.
Open Tools.
2.
Scroll to the Update icon and press in the joystick (SEL).
3.
Read the information on the Update screen and follow the instructions.
Important Note:
Typically, you will be asked to place the remote in the charger
and press SEL to start the update. During the update, do not
remove the remote from the charger and do not attempt operate
the remote.
4.
Remove the remote from the charger when the update is complete.