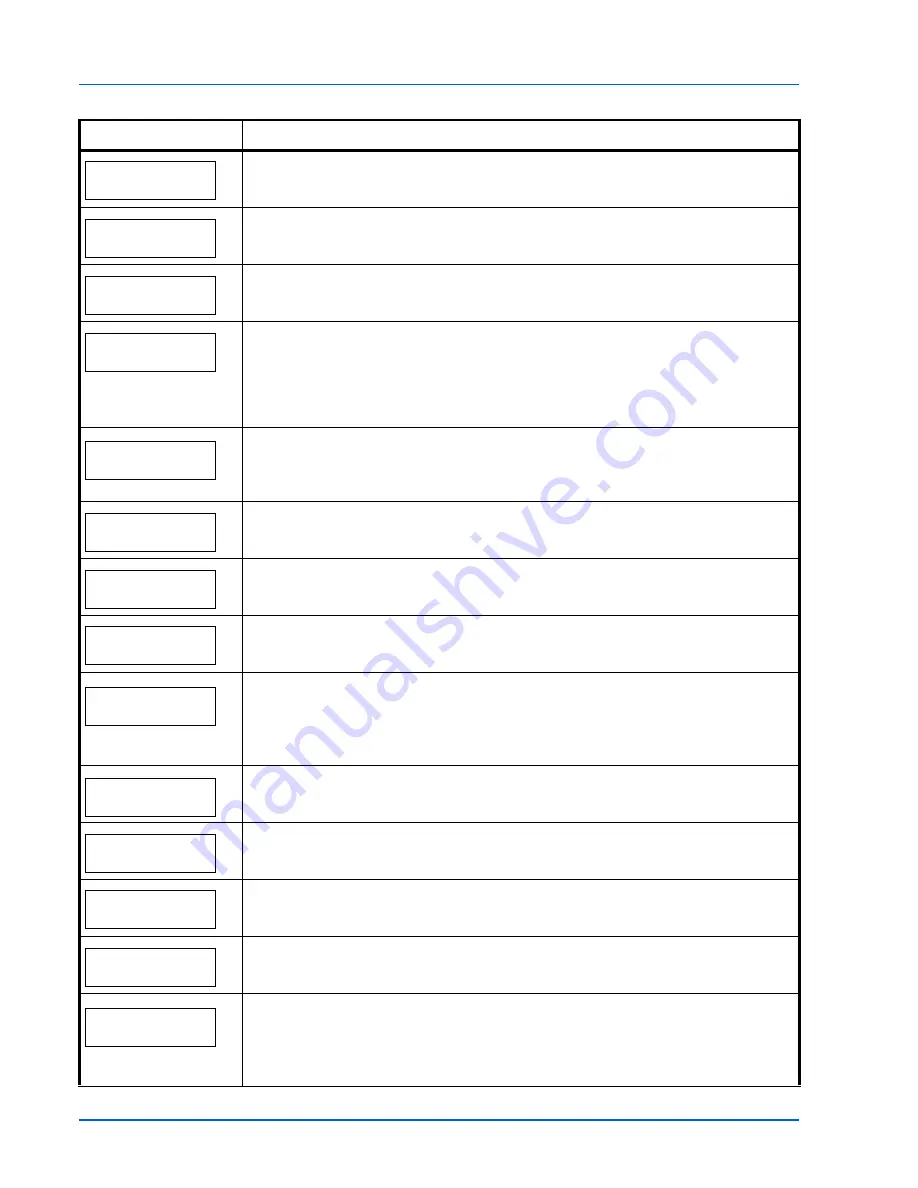
6-6
Troubleshooting
Close
rear unit
The rear unit of the printer is open. Close the printer rear unit.
Close
top cover
The top cover of the printer is open. Close the printer top cover.
Device busy
This message is displayed when
Remove Device
was selected while a USB memory was
being used.
The previous screen is displayed again 1 or 2 seconds.
Duplex disabled
Press GO
You attempted to print with a paper size and paper type that cannot be used for duplex
printing. Press
[GO]
to print onto one-side of the paper only.
You can select an alternative paper size and type by pressing the
U
or
V
. You can also
press
[MENU]
and change the tray setting inside the menu, which will automatically cancel
the error and output resumes. At the same time
[ATTENTION]
indicator will light up and
[READY]
indicator will start flashing.
Enter Account
An account code must be entered. This message is displayed if you try to print from the
operation panel (e.g. printing a status page or using the Job Retention function) when the Job
Accounting function is enabled. For more information, refer to
Job Accounting (Job
Accounting selection/setting)
section in the
Advanced Operation Guide
.
Envelope mode
Displayed when the envelope switches are set to envelope mode.
Error.Power off.
F###
Turn the power switch off and then back on again. If this message still remains, turn the
power switch off, and contact your service representative or authorized service center.
Error.Power off.
F000
The printer controller and operation panel cannot exchange data. Turn the printer off and
unplug it from the mains power supply. Then contact your service representative or
authorized service center. See the back page of this manual for the relevant phone numbers.
Exceeded Max.out
Press GO
This message is displayed when the Job Accounting function is enabled and an attempt has
been made to exceed the print limit set for each account. To return the printer to the print-
ready status, press
[GO]
.
For more information, refer to
Job Accounting (Job Accounting selection/setting)
section in
the
Advanced Operation Guide
.
Format error
Hard disk
The hard disk installed in the printer is not formatted, and therefore cannot be read or written.
Format error
Memory card
The CF card inserted in the printer is not formatted, and therefore cannot be read or written.
To format a CF card, follow the procedure in
Memory Card (Using the memory card)
section
in the
Advanced Operation Guide
.
Hard disk err ##
Press GO
A hard disk error has occurred. Look at the error code given in place of ## and refer to
Storage Error Codes
on page
6-10
. To ignore the hard disk error, press
[GO]
.
ID error
The user ID entered for a private job is not correct. Check the user ID that you specified on
the printer driver. For more information, refer to
Job Box
section in the
Advanced Operation
Guide
.
Illegal Account
Press GO
This message is displayed when the Job Accounting function is enabled and no account is
set for a transmitted print job or the specified account is not registered (the incorrect account
is set). To return the printer to the print-ready status, press
[GO]
.
For more information, refer to
Job Accounting (Job Accounting selection/setting)
section in
the
Advanced Operation Guide
.
Message
Corrective Action
Summary of Contents for LP 4235
Page 1: ...Instruction Handbook LP 4235 4240 4245 Laser Printer b w ...
Page 39: ...2 12 Paper Handling ...
Page 109: ...7 12 Using the Operation Panel Menu Map Sample Menu Map Printer Firmware version ...
Page 181: ...7 84 Using the Operation Panel ...
Page 201: ...11 4 ...
Page 207: ...Index 6 ...
Page 208: ... Memo ...
Page 209: ... Memo ...
Page 211: ...UTAX GmbH Ohechaussee 235 22848 Norderstedt Germany ...








































