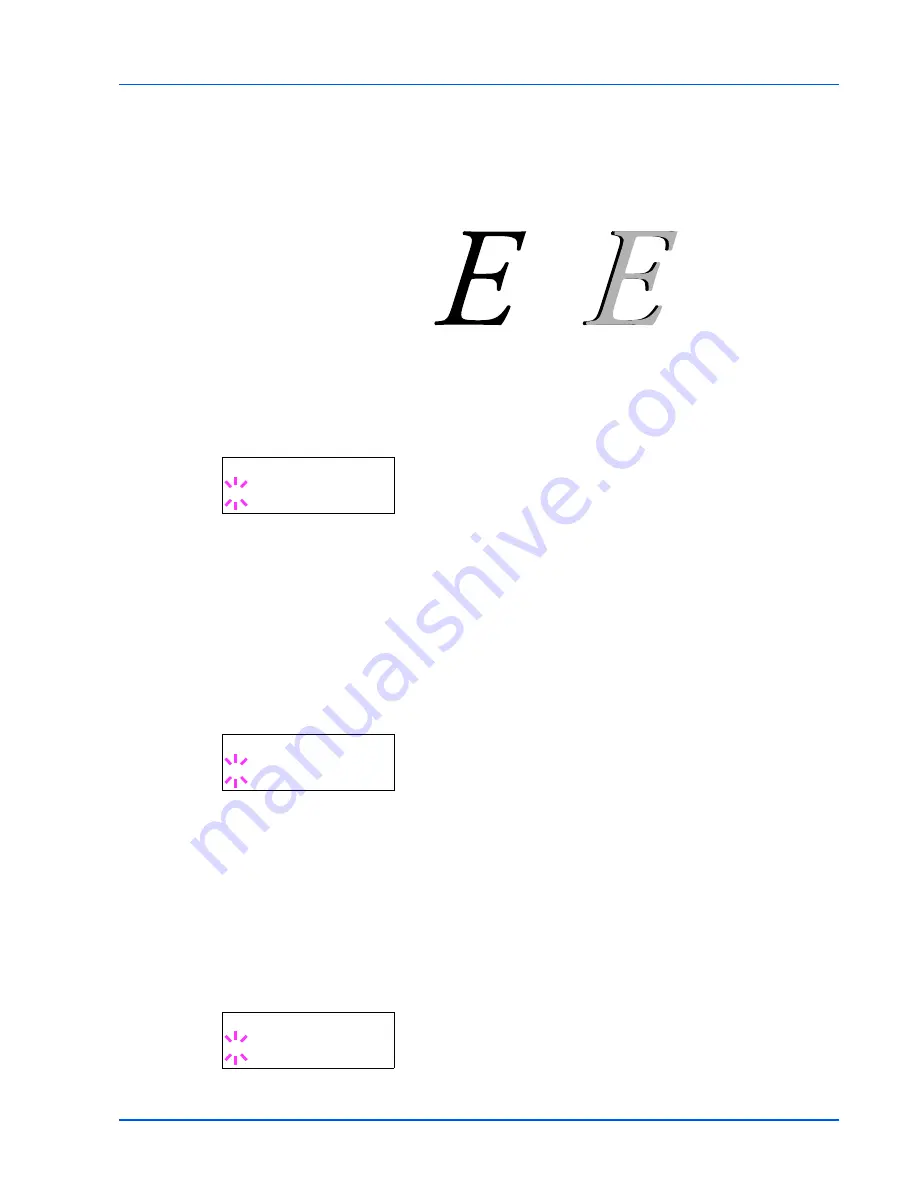
Using the Operation Panel
7-43
EcoPrint Mode (Selecting the EcoPrint mode)
By enabling EcoPrint mode, you can minimize the amount of toner used
during printing. Because images printed in this mode may be slightly
coarser than those printed in standard resolution, you should use
EcoPrint for test prints or other situations where high-quality prints are
not required.
Use the procedure below to select EcoPrint mode. The default setting is
Off
.
1
Press
Z
while
>Print Quality >
is displayed.
2
Press
U
or
V
repeatedly until
>>EcoPrint Mode
appears.
3
Press
[OK]
. A blinking question mark (
?
) appears.
4
Select
On
or
Off
using
U
or
V
.
5
Press
[OK]
.
6
Press
[MENU]
. The display returns to
Ready
.
Resolution (Selecting the print resolution)
You can set the default print resolution in four ways: 300dpi, 600dpi, Fast
1200 mode and Fine 1200 mode. The clarity of printed characters and
graphics becomes sharper in this order.
1
Press
Z
while
>Print Quality >
is displayed.
2
Press
U
or
V
repeatedly until
>>Resolution
appears.
3
Press
[OK]
. A blinking question mark (
?
) appears.
4
Select
Fine 1200 mode
,
Fast 1200 mode
,
600 dpi
or
300
dpi
using the
U
or
V
.
5
Press
[OK]
.
6
Press
[MENU]
. The display returns to
Ready
.
Print Density (Selecting the print density)
The print density can be adjusted in five steps: from 01 (light) to 05
(dark). The default setting is 03.
1
Press
Z
while
>Print Quality >
is displayed.
2
Press
U
or
V
repeatedly until
>>Print Density
appears.
3
Press
[OK]
. A blinking question mark (
?
) appears.
EcoPrint setting is
Off
(default)
EcoPrint setting is
On
>>EcoPrint Mode
? Off
>>Resolution
? Fast 1200 mode
>>Print Density
? 03
Summary of Contents for LP 4235
Page 1: ...Instruction Handbook LP 4235 4240 4245 Laser Printer b w ...
Page 39: ...2 12 Paper Handling ...
Page 109: ...7 12 Using the Operation Panel Menu Map Sample Menu Map Printer Firmware version ...
Page 181: ...7 84 Using the Operation Panel ...
Page 201: ...11 4 ...
Page 207: ...Index 6 ...
Page 208: ... Memo ...
Page 209: ... Memo ...
Page 211: ...UTAX GmbH Ohechaussee 235 22848 Norderstedt Germany ...






























