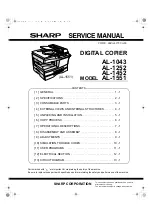Summary of Contents for LP 4235
Page 1: ...Instruction Handbook LP 4235 4240 4245 Laser Printer b w ...
Page 39: ...2 12 Paper Handling ...
Page 109: ...7 12 Using the Operation Panel Menu Map Sample Menu Map Printer Firmware version ...
Page 181: ...7 84 Using the Operation Panel ...
Page 201: ...11 4 ...
Page 207: ...Index 6 ...
Page 208: ... Memo ...
Page 209: ... Memo ...
Page 211: ...UTAX GmbH Ohechaussee 235 22848 Norderstedt Germany ...