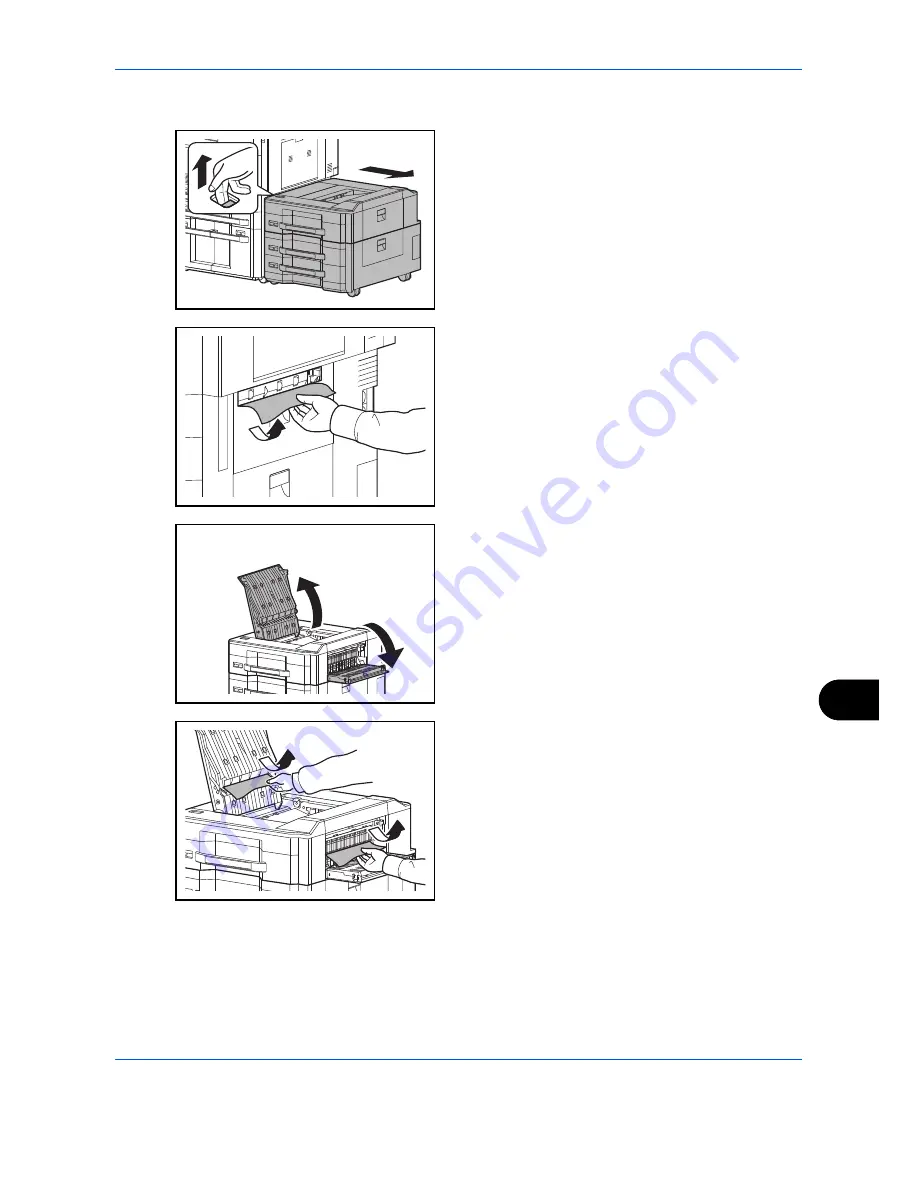
Troubleshooting
12-45
12
Side Feeder (500-sheet x 3) or Large Capacity Side Feeder (500, 1,500-sheet x2)
1
Pull up the release lever and separate the side
feeder from the multifunction machine.
2
Remove the paper from the connection port.
3
Open the top cover and right cover 1.
4
Remove the jammed paper.
Summary of Contents for DC 2465
Page 1: ...DC 2465 2480 User Manual DC 2465 2480 Digital Multifunctional Systems Copy Print Scan Fax A3...
Page 40: ...xxxviii...
Page 158: ...Basic Operation 3 62...
Page 214: ...Printing 5 12...
Page 258: ...Sending Functions 6 44...
Page 414: ...Default Setting System Menu 9 114...
Page 448: ...Management 10 34...
Page 519: ...Appendix 3 Key Counter FAX Kit Expansion Memory Gigabit Ethernet Board...
Page 560: ...Index Index 12...






























