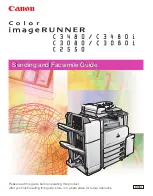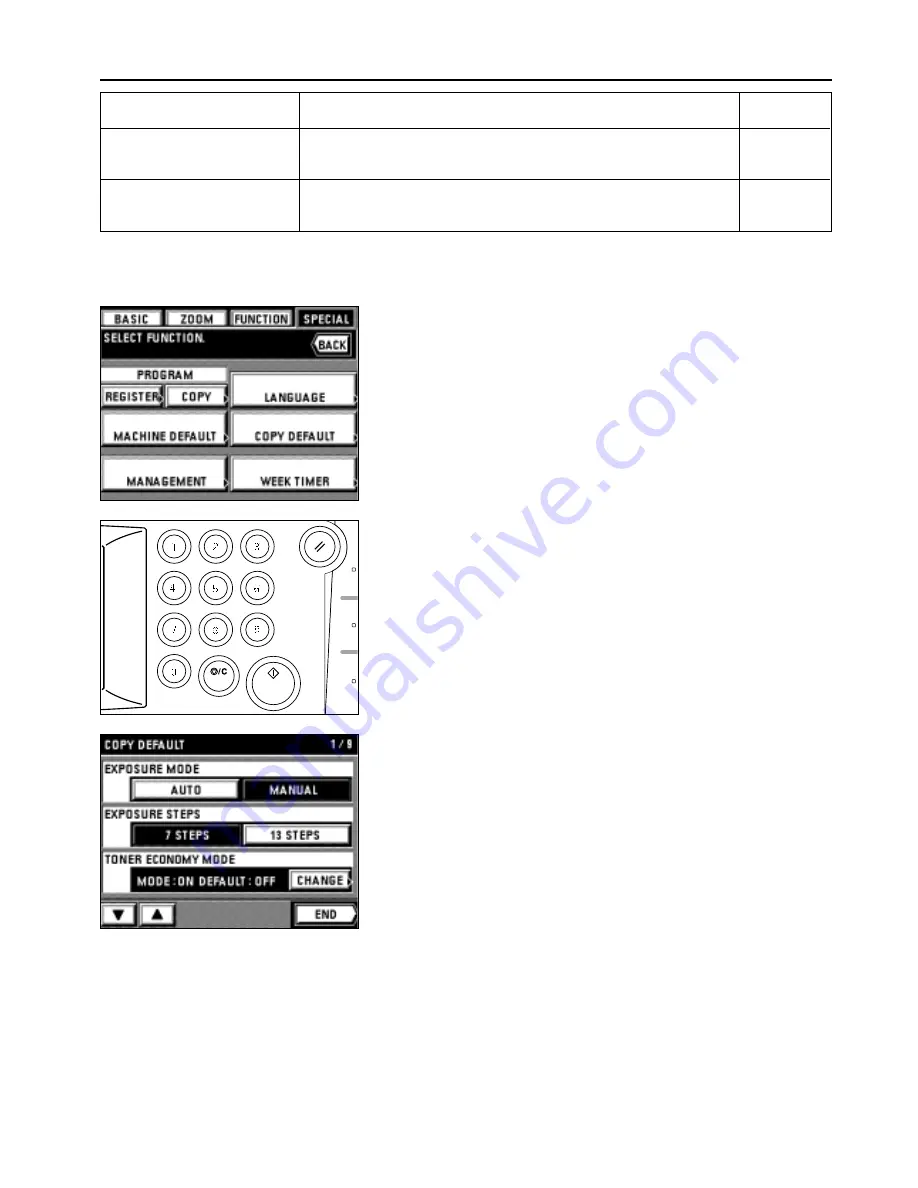
72
COPIER MANAGEMENT
●
How to make settings in the copy default setting mode
1. Touch the "SPECIAL" key.
The management mode selection screen will appear.
2. Touch the "COPY DEFAULT" key.
3. Enter the management code "4200" with the numeric keys.
* If the management code matches the registered code, the screen changes to the
copy default setting mode screen. See the followings to set each mode.
* 4-digit management code can be changed. (
9
"CHANGE MANAGEMENT CODE
WITH #-KEYS", page 79)
1
EXPOSURE MODE
1. Touch the "AUTO" key or "MANUAL" key for the "EXPOSURE MODE".
2
EXPOSURE STEPS
1. Touch the "7 STEPS" key or "13 STEPS" key for the "EXPOSURE STEPS".
3
TONER ECONOMY MODE
1. Touch the "CHANGE" key for the " TONER ECONOMY MODE ".
2. Touch the "ON" key or the "OFF" key for the " TONER ECO MODE ".
3. Touch the "ON" key or the "OFF" key for the "ECONOMY/DEFAULT".
4. Touch the "END" key.
* When setting other modes continuously, see the setting of each mode. When finishing
the setting, finish the copy default setting in accordance with the "
●
How to finish the
copy default setting" on page 75.
Copy default setting
Content of copy default setting
Page
*
CREATE SHORTCUT (#1, #2)
The frequently-used function keys can be displayed on the basic screen. This
makes easier to select the frequently-used function.
75
(
CREATE USER CHOICE
#1 - #5
The frequently-used function will be displayed soon after touching the "FUNCTION"
key if it is set in this mode, so that it makes easier to set the functions. Up to five
functions can be set.
75
Summary of Contents for DC 2042
Page 1: ...INSTRUCTION HANDBOOK DC 2042 DC 2052...
Page 4: ......
Page 11: ...7 NAMES OF PARTS...
Page 16: ...12 PREPARATIONS...