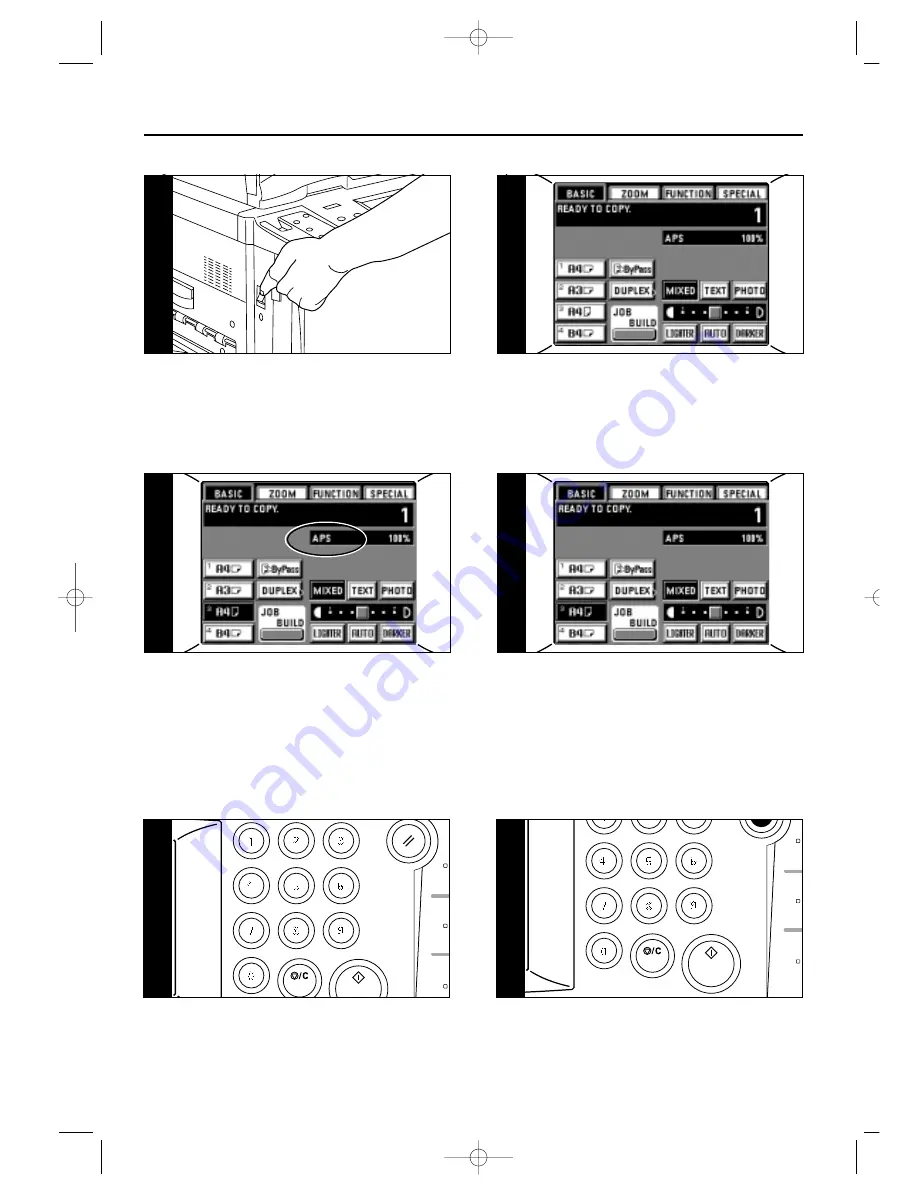
17
BASIC OPERATION
1. Turn the main switch ON (
❘
).
●
Basic copying procedure
11
2. Warm-up
At the end of warm-up, "READY TO COPY." will be displayed.
* Set originals and press the Start key while the copier is still
warming up. Copying will begin as soon as warm-up finished.
* When using Job build function (page 52) or Job priority function
(page 49), read-in of the originals can be begin while the copier is
warming up.
22
5. Setting the paper size
When "APS" appears, paper of the same size as the original is
automatically selected. To copy the original's image onto a different
size of paper, without changing the size of the image, touch the
paper size key for the desired size of paper, and press the Manual
key. To make copies of the same size as the originals with images
of the same size, no special settings are required.
55
6. Copy exposure adjustment
In the initial mode, the exposure adjustment scale is displayed on
the touch panel, the manual exposure mode is set. Exposure will
be adjusted with the exposure adjustment key ("DARKER" key or
"LIGHTER" key). By moving the cursor on the exposure indicator to
the right, copies become darker and by moving it to the left, copies
become lighter. The exposure scale displayed on the basic screen
consists of 7 and 13 levels, but if the key is further continuously
touched, the copy exposure can be adjusted in 13 and 25 levels.
* When the overall copy is too dark/light, exposure can be adjusted.
(page 73, "
5
MANUAL EXPOSURE ADJUSTMENT")
* The exposure adjustment level can be selected from 7 or 13
levels. (page 72, "
2
EXPOSURE STEPS")
66
--11
7. Setting the number of copies
Use the numeric keys to enter the desired number of copies. The
entered number will appear in the copy number display on the
touch panel. Up to 999 copies can be set.
* It is possible to lower the limit on the number of copies that can
be set. (page 74, "
@
SET COPY LIMIT WITH #-KEYS.")
77
8. Start copying
Press the Start key. If "READY TO COPY." is displayed on the
touch panel, copying will be possible.
88
03/2AC-E/11-18.q 2/18/00 10:57 Page 17
Summary of Contents for DC 2042
Page 1: ...INSTRUCTION HANDBOOK DC 2042 DC 2052...
Page 4: ......
Page 11: ...7 NAMES OF PARTS...
Page 16: ...12 PREPARATIONS...







































