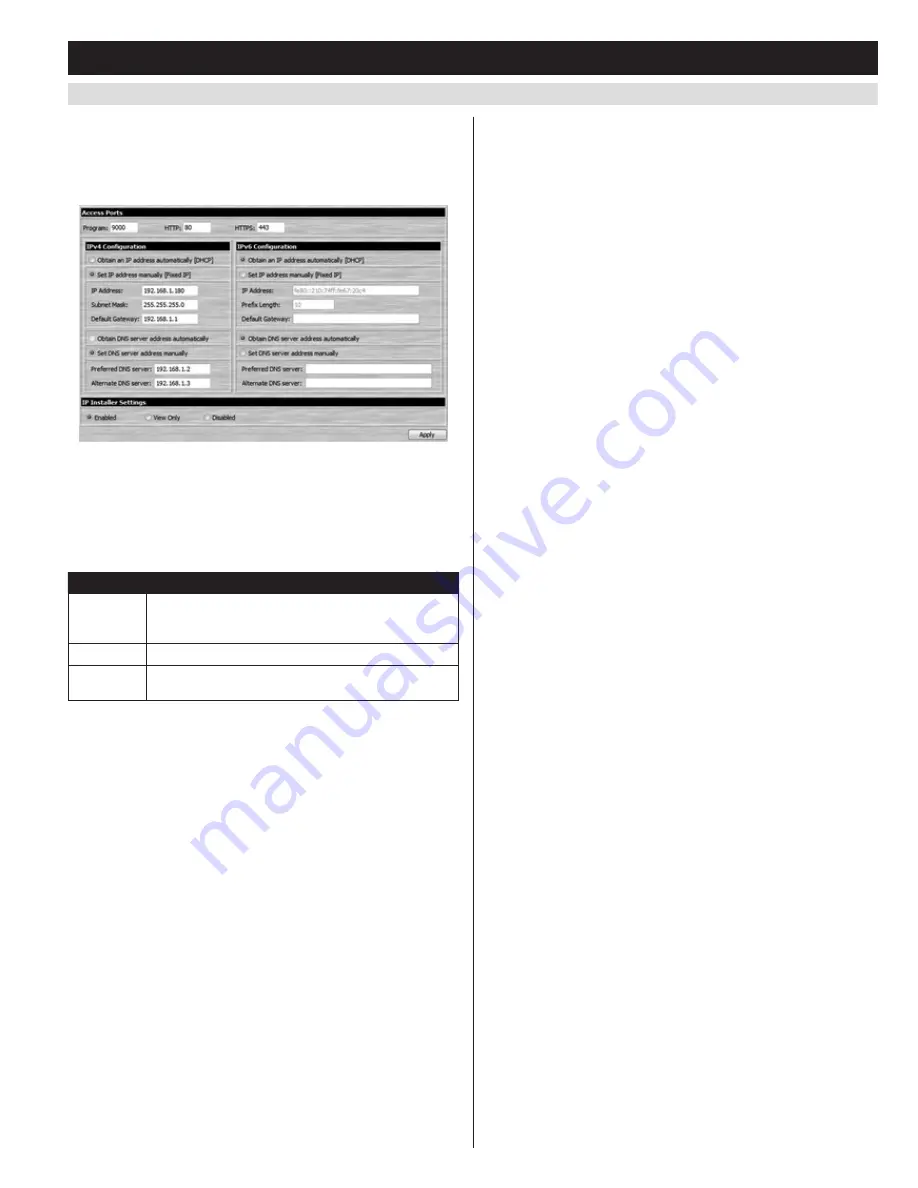
43
7.3.2 Network
7. Administration
(continued)
Clicking on the
Network
icon at the top of the screen brings you to the
Network
page. From here you can set access ports that will be allowed
by a firewall, configure the KVM’s IP address and DNS server address,
and set the
IP Installer
settings.
IP Installer
settings can only be
changed using the
Web Management Interface
.
Access Ports
If a firewall is being used, these fields allow administrators to specify
port numbers that the firewall will allow. The firewall must be set to
allow access to these ports. If an invalid port number (or no port
number) is specified in the firewall, the KVM switch will not be found.
An explanation of the ports you can set via this page is given in the
table:
Port
Description
Program
This is the port number that must be specified when
connecting to the KVM via the AP Windows or Java
Cient. The default is 9000.
HTTP
This port number is for a browser login. The default is 80.
HTTPS
This port number is for a secure browser login. The
default is 443.
Note: A different value must be set for each access port. If there is no
firewall, it doesn’t matter what these numbers are set to, since they
have no effect.
IP Address and DNS Server
The KVM’s IP and DNS Server addresses can be assigned
automatically by a DHCP server, or given a fixed address by an
administrator. By default, the B022-U08-IP is set to have an IP address
assigned automatically via DHCP server. If this is the case, you will
need to obtain the IP address from your network administrator. If
connected to a network without a DHCP server, it boots with a default
IP address. The default IPv4 and IPv6 addresses can be found on the
sticker on the bottom of the unit. Follow the steps below to configure
the KVM’s IPv4 or IPv6 settings accordingly, depending on your
network.
1. To have the IP address pulled automatically via DHCP server, make
sure that the
Obtain an IP address automatically [DHCP]
option is
selected.
2. To assign a fixed IP address, make sure the
Use the following IP
address [Fixed IP]
option is selected.
3. Fill in the
IPv4 or IPv6 Configuration
fields with information
appropriate to your network.
4. If you have set the IP address to be pulled via DHCP server, you
can either choose to assign the DNS server address via DHCP as
well, or assign a fixed DNS server address. If you have assigned a
fixed IP address for the KVM, you must also assign a fixed DNS
server address. To have the DNS server address pulled via DHCP
server, make sure that the
Obtain DNS server address automatically
option is selected. To assign a fixed DNS server address, make sure
that the
Using the following DNS server address
option is selected.
5. Fill in the
Primary DNS server
and
Alternate DNS server
fields
with information appropriate for your network.
Note: Specifying the primary DNS Server address is mandatory. The
alternate DNS Server address is optional.
6. After all changes have been made, make sure that the
Reset on exit
checkbox in the
Customization
screen is checked. This checkbox
should automatically be checked anytime network settings have
been changed.
7. Exit the remote session and logout of the KVM switch. Upon
logging out of the KVM, a prompt will appear stating the KVM
will be reset. Upon completion of the KVM reset, the new network
settings will be saved.
















































