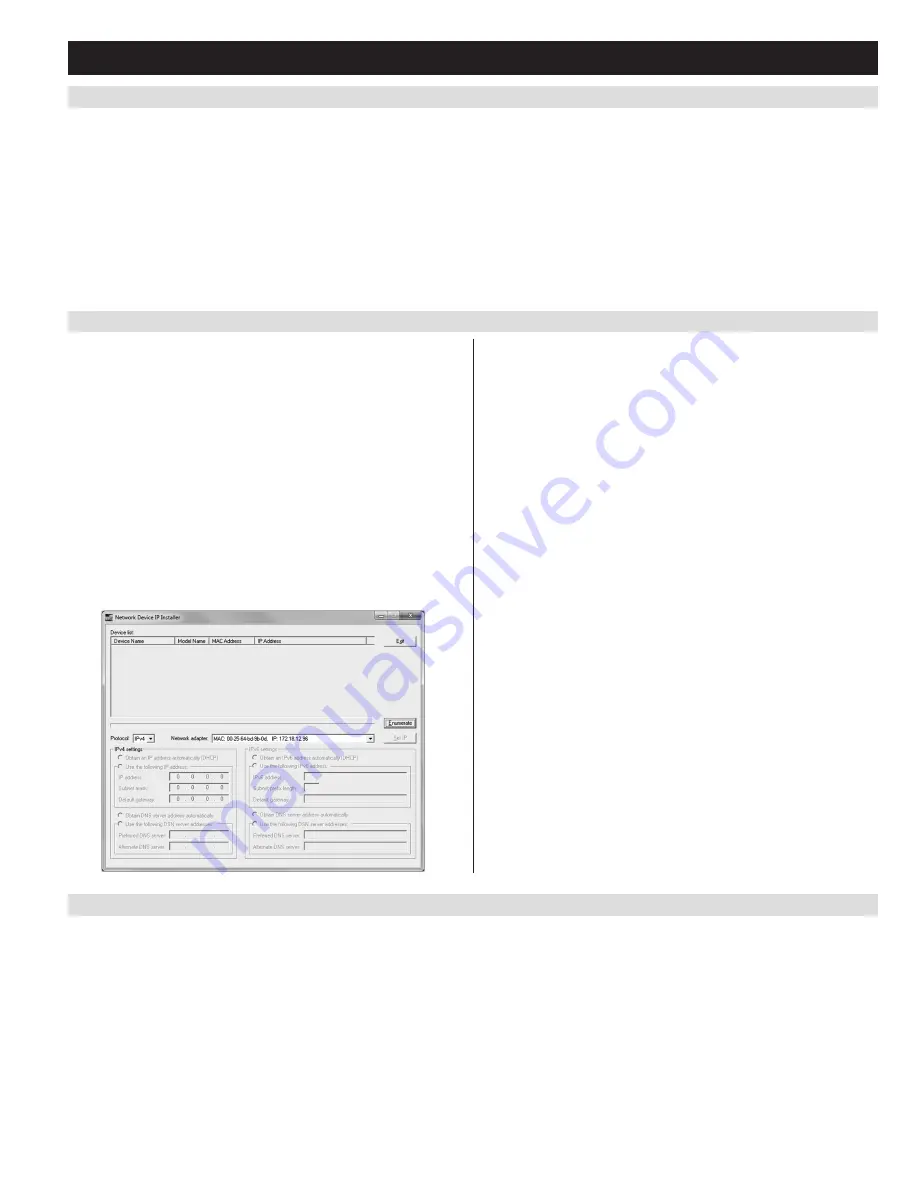
9
5. Installation
(continued)
5.6.1 Local Console
(continued)
5.6.2 IP Installer
5.6.3 Browser
2. Press the
[F4]
key to bring up the OSD Admin page.
3. In the OSD Admin page, highlight
SET IP ADDRESS
and press the
[Enter]
key.
4.
DHCP
– The first field allows you to enable or disable DHCP. When enabled, the KVM is assigned an IP address by the DHCP server. This
setting is enabled by default. To disable the
DHCP
setting and set up a fixed IP address, press the
[Spacebar]
key. Once the DHCP is disabled,
you will be allowed to edit the remaining fields in the SET IP ADDRESS screen.
5. In the remaining fields, enter in the IP address, subnet mask and default gateway you want to assign to the KVM switch.
6. Press the
[Esc]
key to exit the
SET IP ADDRESS
screen, and to pull up a prompt asking if you wish to save the settings you just entered. If you do
not wish to save the settings, press the
[N]
key. If you do wish to save the settings, press the
[Y]
key. Upon pressing the
[Y]
key, the settings will
be saved and the KVM will be reset.
The CD that comes with the product includes a Windows-based
IP
Installer
utility that can be used to obtain and edit the IP address
assigned to the KVM. To use the
IP Installer
utility, the computer you
are using must be running a Windows operating system, and must be on
the same network as the KVM. Also, the
IP Installer
setting in the
Network
page of the Web Management Interface must be set to
Enabled
, which it is by default (see the
Network
settings section in this
manual for details).
Note:
The
IP Installer
settings can only be accessed via the browser-
based Web Management Interface. They are not accessible in the
Remote OSD
.
1. Save the
IP Installer.exe
file from the CD to a desired location on a
computer that is on the same network as the KVM.
2. Locate the
IP Installer.exe
file that you just saved and double-click
on it. A screen similar to the one below will appear:
3. Select your KVM from the
Device List
.
Note:
If the list is empty, or
your device doesn’t appear, click the
Enumerate
button to refresh the
Device List
. If there is more than one device in the list, use the MAC
address on the bottom of your unit to determine the desired device.
4. To assign a fixed IP address, check the
Use the following IP address
checkbox and fill in the
IP Address, Subnet Mask,
and
Default
Gateway
fields with information appropriate for your network
(IPv4 or IPv6).
5. Click the
Set IP
button to apply the changes to the unit. The new
IP address will appear in the
Device List
.
6. Click the
Exit
button to exit the
IP Installer
utility.
By default, the B022-U08-IP is set to have an IP address assigned automatically via DHCP server. If this is the case, you will need to obtain the IP
address from your network administrator. If connected to a network without a DHCP server, it boots with a default IP address. The default IPv4 and
IPv6 addresses can be found on the sticker on the bottom of the unit.
1. Enter the unit’s IP address into your web browser.
2. You may be prompted by a screen stating that there is a problem with this website’s security certificate. Click on the option to continue to the
website anyway. (See
Web Browser Login
section for details on installing the security certificate)
3. You will be brought to a login page. Enter the default Username
(administrator)
, and the default Password
(password)
. The Web Management
Interface will open upon entering the Username and Password.










































