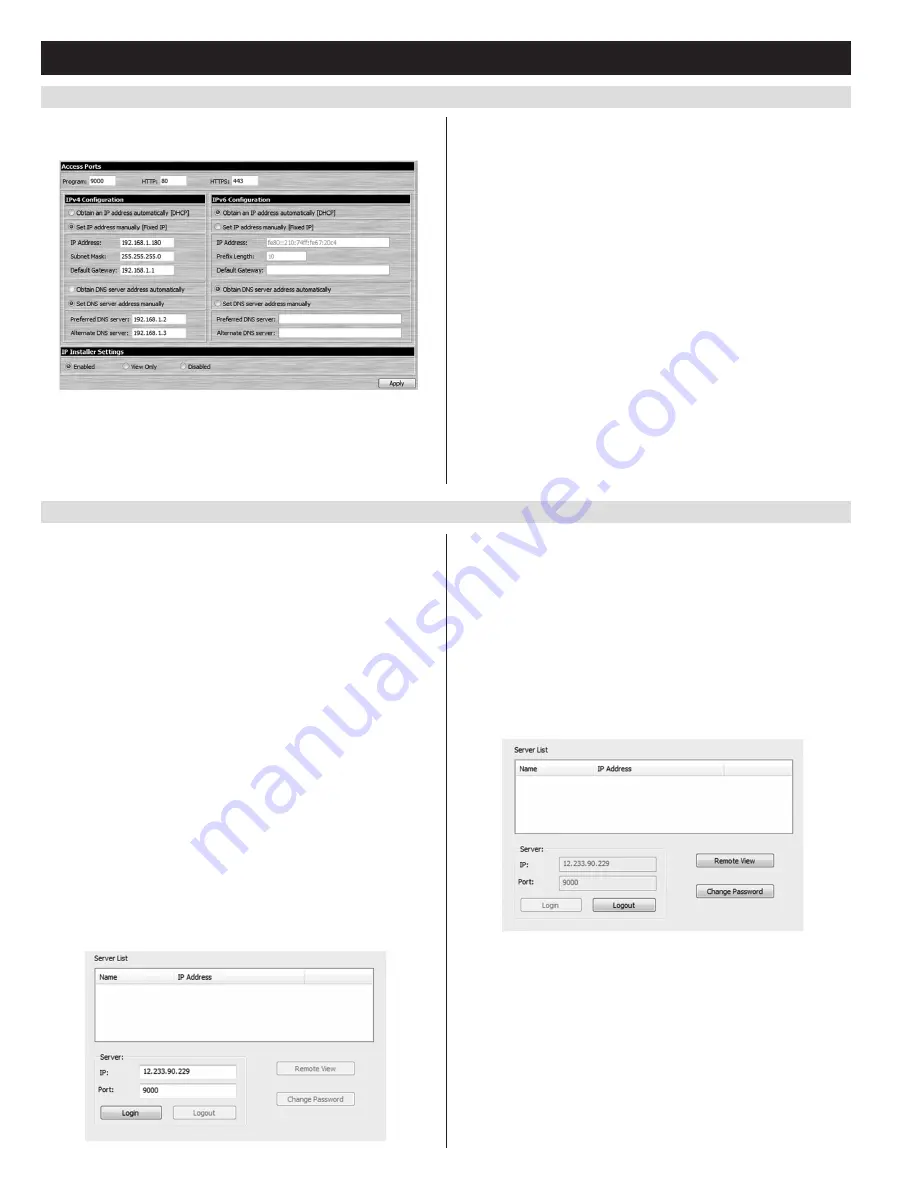
10
5. Installation
(continued)
5.6.3 Browser
(continued)
5.6.4 Non-Browser Clients
4. Click on the
Network
icon at the top of the page to bring up the
Network
settings page.
5. By default, the
Obtain IP address automatically [DHCP]
checkbox
is checked. To set a fixed IP address, check the
Set IP address
manually [Fixed IP]
check box in the IPv4 or IPv6 settings section,
depending on your network.
6. The
IP Address
,
Subnet Mask
and
Default Gateway
fields will
be activated upon checking the
Set IP address manually [Fixed IP]
checkbox. Fill in these fields with information appropriate for
your network.
7. As with the IP Address settings, the DNS Server settings can be
obtained automatically or assigned manually. To manually enter
these settings, check the
Set DNS server address manually
checkbox
and fill in the
Preferred DNS server
and
Alternate DNS server
fields
with information appropriate for your network.
Note:
The
Alternate
DNS server
field is optional.
8. When you have entered the IP Address and DNS Server settings,
click the
Apply
button. Clicking the
Apply
button will automatically
check the
Reset on exit
checkbox located in the
Customization
page
of the Web Management Interface. When you log out, the unit will
be reset and your network changes will be applied.
See the
Network Settings
section in this manual for complete
information on the rest of the settings in this page.
The CD that comes with the product includes Windows and Java client
applications that allow you to remotely access the KVM without using
a web browser. The applications function the same, but the Windows
client is designed for Windows computers, whereas the Java client
is designed for either Windows or non-Windows computers. When
accessed from a computer that is on the same network as the KVM, the
client will search the network for the device and display it in a device
list for you to access. If accessed from a computer that is not on the
same network as the KVM, you must obtain the IP address from your
network administrator and manually enter it into the client. (See the
Browser
section above for information on obtaining the IP address) To
use the Windows or Java client to assign a fixed IP address, follow the
steps below.
1.
Save the Windows or Java client from the CD to a desired location
on your computer. Double-click the file to open it.
2. When accessing the Windows client for the first time, it will need to
be installed on your computer. Follow the installation prompts that
appear. Once installed, a Windows client icon will appear on your
desktop.
3.
When accessing either the Windows or the Java client for the first
time, you will be prompted to enter the product serial number, which
can be found on the CD that came with the unit. Once entered, you
will not be prompted for it again. The non-browser client connection
screen appears.
4. If you are on the same network as the KVM, the client will locate
it and display it in the
Device List
. In this case, highlight the unit
in the
Device List
and click the
Login
button. If you are not on the
same network as the unit, it will not be displayed in the list. You
must manually enter the IP address in the IP Address field, and then
click the
Login
button.
5. Upon clicking the
Login
button, you will be prompted to enter
in a Username and Password. Enter the default Username
(administrator)
, and the default Password
(password)
. The
Logout
button, and the
Remote View
and
Change Password
buttons on the
right of the non-browser client main page will be activated. The
Login
button will be deactivated.











































