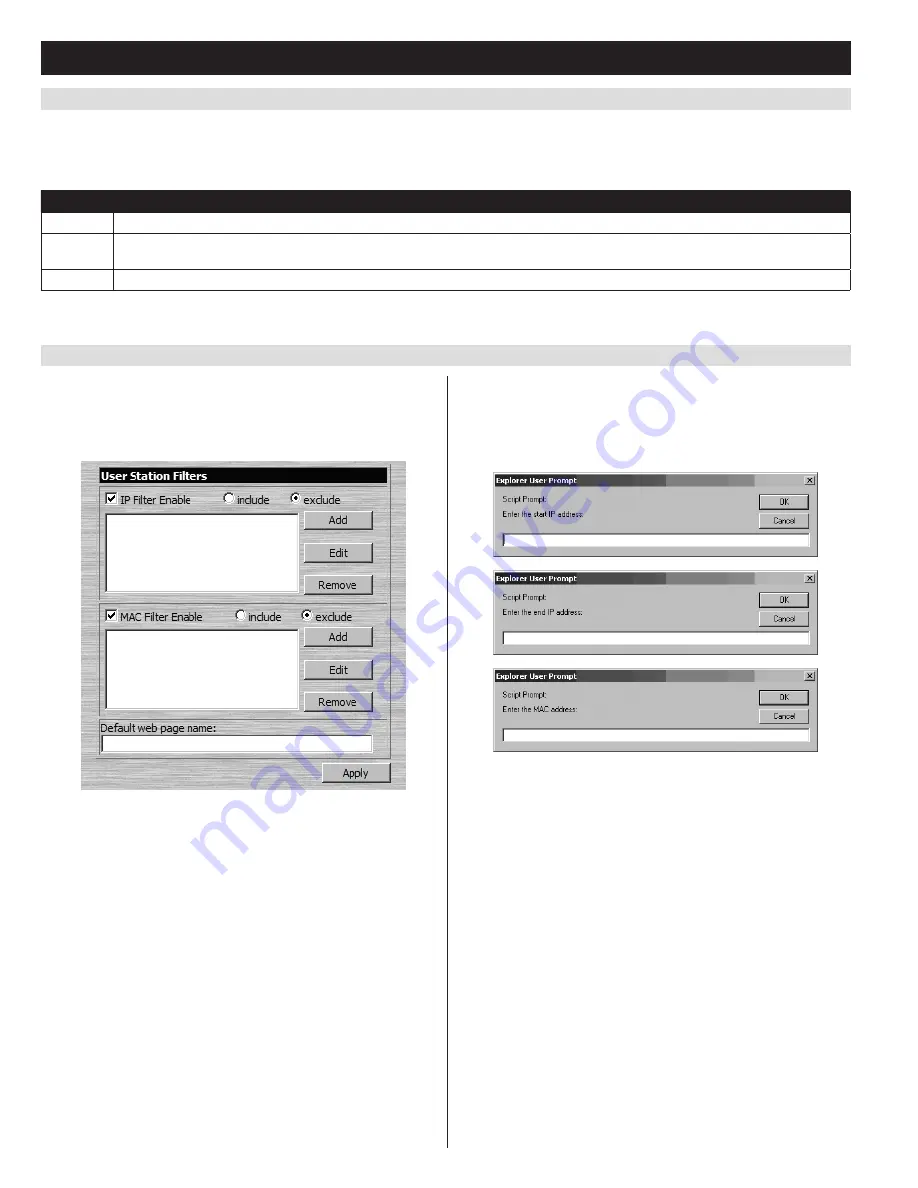
44
7. Administration
(continued)
7.3.2 Network
(continued)
7.3.3 Security
IP Installer Settings
An
IP Installer
utility is provided on the CD that comes with the KVM switch, which gives you a simple way to ascertain and configure the KVM’s
IP address. When invoked, the
IP Installer
scans the network for devices and displays the ones it finds. The settings found in this page limit what
the
IP Installer
is allowed to do. These settings are described in the table:
Setting
Description
Enabled
When this setting is checked, the
IP Installer
can be used to both view and configure the IP address information of the KVM switch.
View Only
When this setting is checked, the
IP Installer
can be used to view the IP address information of the KVM switch, but can not be used to
configure the IP address.
Disabled
When this setting is check, the
IP Installer
is not permitted to view or configure the IP address information of the KVM switch.
Note:
After making any network changes, make sure that the Reset on exit checkbox in the Customization page is checked before logging out of the
KVM switch. This resets the KVM switch upon logout, allowing network changes to take effect without having to power the unit ON and OFF.
The
Security
page controls IP access by filtering the range of IP
addresses and/or MAC addresses that can access the KVM switch. IP
and MAC address filters control access to the KVM switch based on
the IP and/or MAC addresses of the computers attempting to connect.
A maximum of 100 IP filters and 100 MAC filters are allowed.
• If any filters have been configured, they appear in the
IP filter
and/or
MAC filter
list boxes.
• To remove a filter from the list, simply click on it and hit the
corresponding
Remove
button.
Note:
When clicking the Remove button, you are not prompted to
confirm the removal of the filter, it is automatically removed.
• To edit a filter, simply click on it and hit the corresponding
Edit
button.
Adding/Editing a Filter
1. Check the
IP Filter Enable
or
MAC Filter Enable
checkbox.
2. Click on the corresponding
Add
button, or highlight the desired
filter and click on the corresponding
Edit
button. The
IP Filter
or
MAC Filter
entry box appears.
3. IP filters require you to enter a
Start IP Address
and an
End IP
Address
, which allows for ranges of IP addresses to be filtered. If
you only want to filter a single IP address, just enter the same
address in twice. MAC filters only allow you to filter one MAC
address at a time. If you are adding a new filter, simply fill in the
address fields and click
OK
. If you are editing an existing filter,
replace the old address with the correct address and click
OK
.
4. Select the
include
or
exclude
option next to the
IP Filter Enable
or
MAC Filter Enable
checkbox. This will determine if all filters in the
list are
excluded
from accessing the KVM, or if only those
addresses in the list are
included
among those that can access the
KVM.
Default Webpage Name
In addition to IP and MAC address filtering, the
Security
page allows
you to set a
Default Webpage Name
(also called a Login String). The
Default web page name
is a login string specified by an administrator
that must be included after the IP address when accessing the KVM via
web browser. For example, a default webpage name of
abcdefg
for a
KVM with an IP address of 192.168.0.126 would require the following
URL to be entered when accessing the KVM via web browser:
192.168.0.126/abcdefg
















































