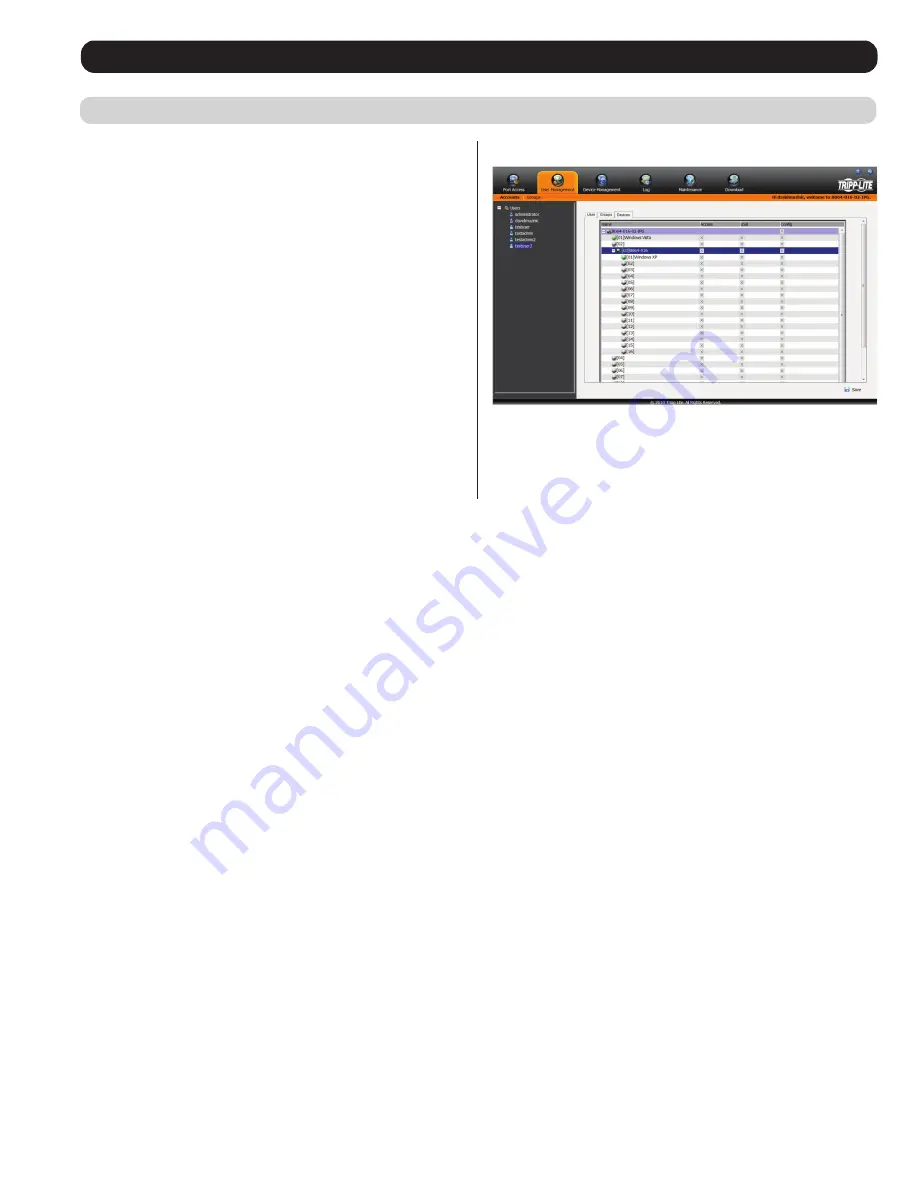
User Management
(continued)
35
OSD Operation
(continued)
Device Assignment
When a user logs onto the KVM switch, the ports that they are
allowed to access are displayed in the port list. Ports that they are
not allowed to access are not displayed. Port access rights, as well as
access to virtual media functionality and configuration settings, is
assigned on a port-by-port basis in the user or group
Device
tab. To
access the
Device
tab, you must pull up the user or group information
page, and then click on the
Device
tab at the top-right of the page.
The
Device
tab page includes a list of the master KVM switch and its
ports on the left, and three permission columns to the right of the list.
•
Access –
Determines if the account can access the port, and if so,
whether they have
View Only
or
Full
access.
•
USB –
Determines if the account can access virtual media mounted
to the port, and if so, whether they have
Read
or
Read/Write
access.
•
Config
– If the box is checked next to a port, the account is
given access to edit the
Port Configuration
settings. (See
Port
Configuration
section under
OSD Operation
for details.)
Note: For
Configuration access to take effect, the account must also have
been given Port Configuration permission. (See the
Adding User
Accounts
section under
User Management
for details.)
To assign device permissions, do the following:
1. Select the user/group name from the user/group list, or select the user/group name in the main panel and click the
Modify
button.
2. In the user/group notebook page that appears, click on the
Device
tab.
3. Click on the
Access
,
USB
or
Config
checkbox next to the desired port to toggle through the permission options. For the
Access
and
USB
columns, you can choose between full access, view only access or no access. For the
Config
column, you can choose between enabled or
disabled. The permission types are exactly the same as those described in the
Access
sub-section. (See
Access
section for details.)
4. When you have finished assigning permissions, click the
Save
button.
Note
: You can simultaneously assign port access to multiple ports using the [Shift] or [Ctrl] keys. To highlight a group of consecutive ports,
start by highlighting the first port, hold down the [Shift] key, and then highlight the last port that you wish to highlight. All ports from the first
one you highlighted to the last will be highlighted. You can then click on any of the permission checkboxes to change that permission for all
of the highlighted ports. To highlight multiple non-consecutive ports, start by highlighting the first port, hold down the [Ctrl] key, and then
highlight each additional port one by one while continuing to hold down the [Ctrl] key. When all of the desired ports are highlighted, click on
any checkbox to change that permission for all of the highlighted ports.






























