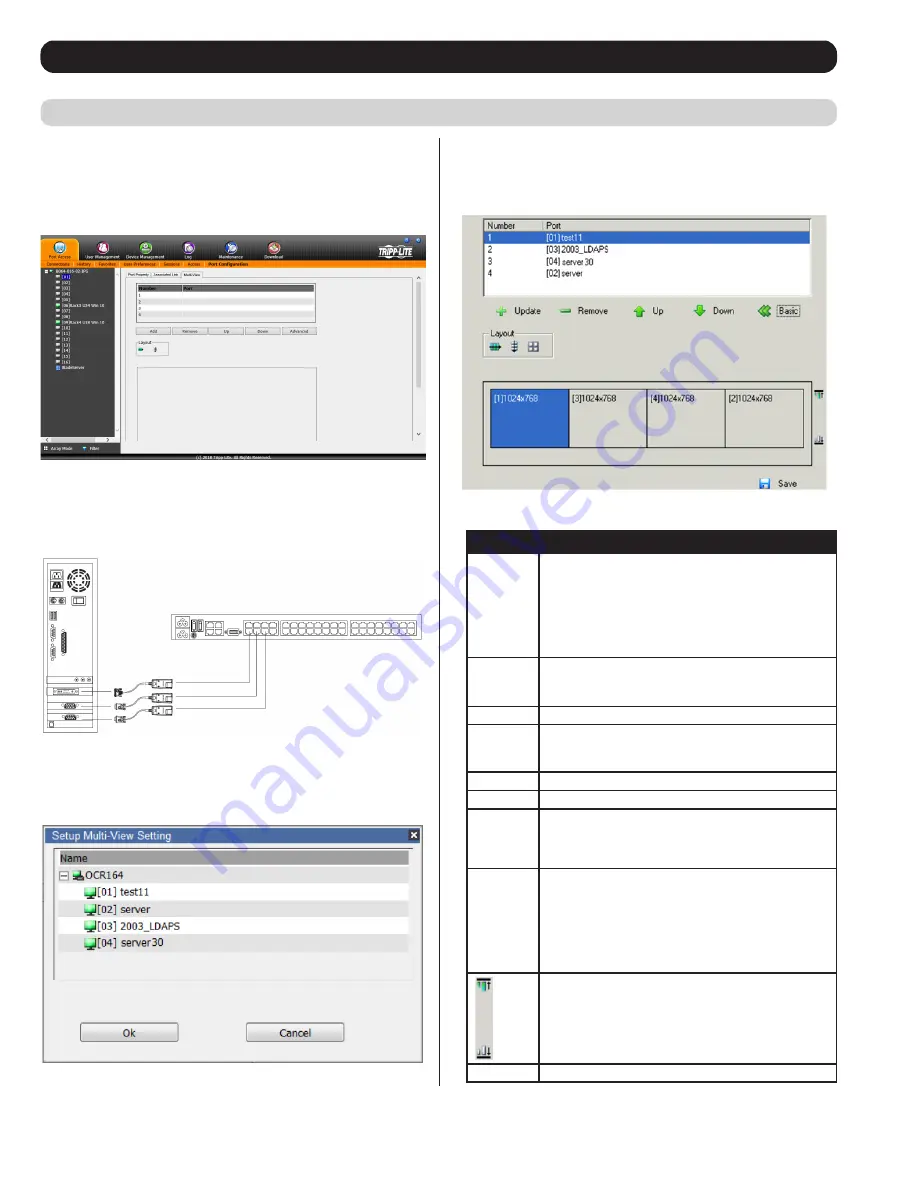
28
Multi-View Configuration
OSD Operation
(continued)
The Multi-View page is used to set up viewing of extended monitors for
remote KVM sessions. Up to four displays from one computer can be
connected to the KVM switch and viewed separately in a remote session.
Note:
Multi-View function is not available on B064-008-01-IPG and
B064-016-01-IPG models.
Setting Up Extended Displays
1. Connect up to four Server Interface Units (SIU) (ex. Tripp Lite’s
B055-001-SER) to the video ports on a computer, then connect each
SIU to a port on the KVM switch via Cat5e cable
2. Configure the KVM ports connected to the extended displays by
first clicking
Add
.
3. The Setup Multi-View Setting window will pop up with a list of the
KVM ports, as shown below.
6. Set the preferred layout and click
Save
.
Option
Usage
Port List
Shows the KVM ports added for extended view. Up
to four KVM ports can be added and all must be
connected to the same computer.
Number:
Lists the order in which each KVM port will
be shown in the Preview Window, from left to right.
Port:
Lists the KVM port name added to the
extended display setup.
Add
Click this icon to open the Setup Extended Display
Setting dialog box to select the KVM ports connected
to a computer.
Remove
Click to delete a KVM port from the Port List.
Up / Down
Click to move a KVM port up or down in the Port List.
This will also change the KVM port's screen position
in the Preview Window.
Advanced
Click to show additional layout options.
Basic
Click to show fewer layout options.
Layout
Provides three layout options: Horizontal, Vertical
and Boxed. This determines how the Display Panel
Window appears in a remote session, as shown in
the Preview Window.
Preview
Window
The preview window provides a sample of how the
Display Panel Window and screens within it will look
during a remote session. Each screen displays the
monitor’s resolution.
Note: The Display Panel Window appears in a
remote session when you click the Multiple Displays
icon.
These icons appear around the preview window
when Advanced is selected. Click an icon to align
the screens at the top, bottom, left or right of the
window. The options appear at the top or right side
of the preview window, depending on which Layout
is selected.
Save
Click to save changes made to the configuration.
4. Select a KVM port connected to the computer with the extended
displays, then click
OK
. Repeat for all extended displays.
5. As KVM ports are added, they will appear in the Port List and
Preview Window:






























