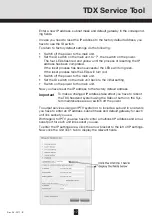2
Rev. 05 - 2011 - B
Contents
Contents
Disposal .................................................................................................................................. 3
Box content ............................................................................................................................ 3
COFDM module ..................................................................................................................... 3
Labels ..................................................................................................................................... 4
Module installation ................................................................................................................ 4
Module removal ..................................................................................................................... 4
CAM/Smart card .................................................................................................................... 5
Status LED’s ........................................................................................................................... 6
Configuration of system ....................................................................................................... 6
Log in ...................................................................................................................................... 7
System window ..................................................................................................................... 8
Communication icon ............................................................................................................. 9
Administration window ......................................................................................................... 9
Language settings ............................................................................................................. 10
Country settings ................................................................................................................. 11
Time zone settings ............................................................................................................. 12
Password settings ............................................................................................................. 14
Licence handling ................................................................................................................ 15
IP settings .......................................................................................................................... 16
Create a new system configuration ................................................................................... 20
Save configuration .............................................................................................................. 21
Change system configuration ............................................................................................ 21
CA Modules window ........................................................................................................... 22
CA Modules configuration window .................................................................................... 23
Status information .............................................................................................................. 24
Output window .................................................................................................................... 25
Configuration of output modules ....................................................................................... 26
Status information .............................................................................................................. 32
Delete setup ....................................................................................................................... 33
Network window .................................................................................................................. 34
Channel list .......................................................................................................................... 36
Log file .................................................................................................................................. 37
Update firmware .................................................................................................................. 40
Reboot system ..................................................................................................................... 45
Load to TDX ......................................................................................................................... 46
Load from TDX ..................................................................................................................... 47
System information ............................................................................................................. 48
Your notes ............................................................................................................................ 50