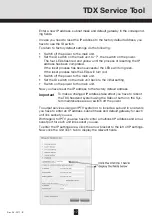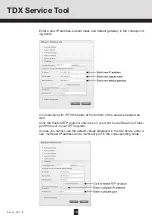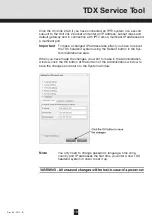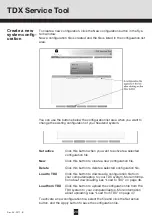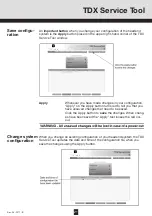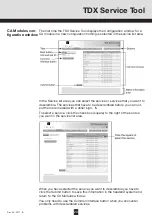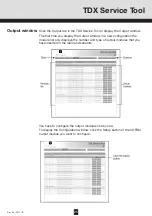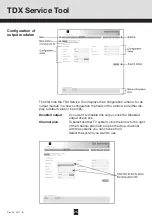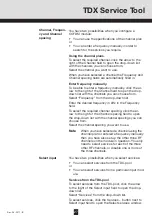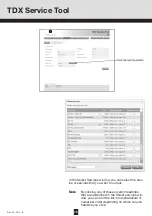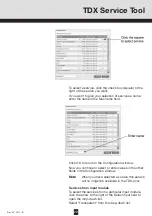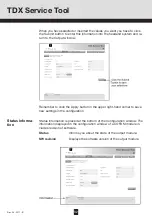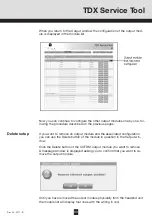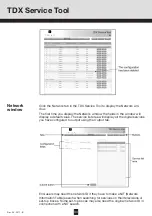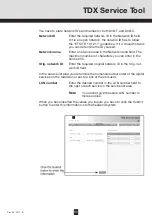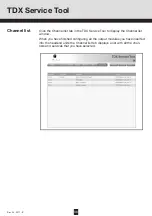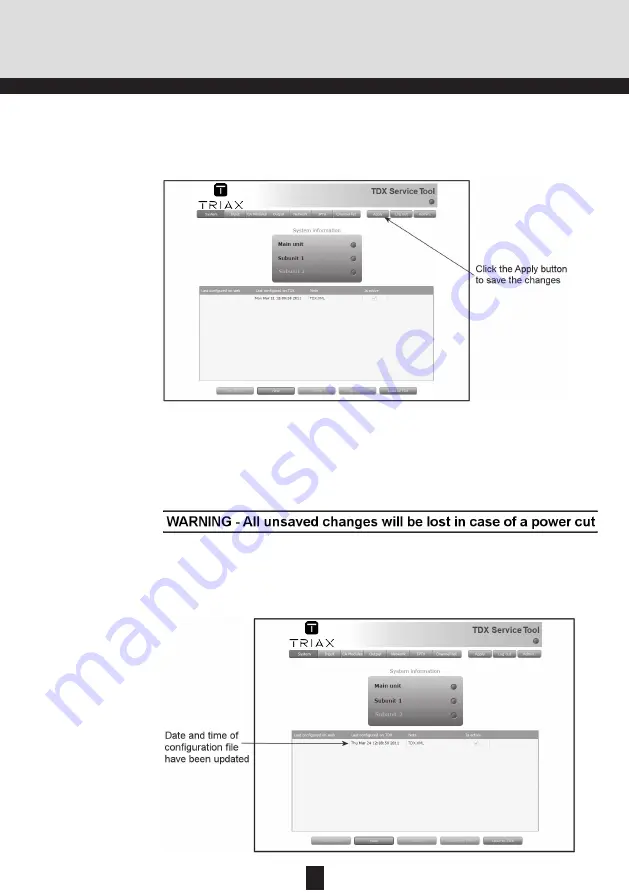
20
Rev. 05 - 2011 - B
TDX Service Tool
Create a new
system config-
uration
To create a new configuration, click the New configuration button in the Sys-
tem window.
Now a configuration file is created and the file is listed in the configuration list
area.
Click this button to download a configuration file from
your computer/laptop to your TDX system. More informa-
tion about downloading, see “Load to TDX” on page 46.
Click this button to upload the configuration file from the
TDX system to your computer/laptop. More information
about uploading, see “Load from TDX” on page 47.
You can use the buttons below the configuration list area when you want to
change the existing configuration of your headend system.
Click this button to delete a selected configuration file.
Delete
Load to TDX
Load from TDX
Set active
Click this button to create a new configuration file.
New
Click this button when you want to activate a selected
configuration file.
To activate a new configuration file, select the file and click the Set active
button, and the Apply button to save the configuration file.
21
Rev. 05 - 2011 - B
TDX Service Tool
Apply
An
important button
when you change your configuration of the headend
system is the
Apply
button placed in the upper right-hand corner of the TDX
Service Tool window.
Save configu-
ration
Whenever you have made changes in your configuration,
“Apply” on the Apply button turns red to tell you that you
have unsaved changes that need to be saved.
Click the Apply button to
save
the changes. When chang-
es have been saved the “Apply” text looses the red col-
our.
Change system
configuration
When you change an existing configuration of your headend system the TDX
Service Tool updates the date and time of the configuration file when you
save the changes using the Apply button.