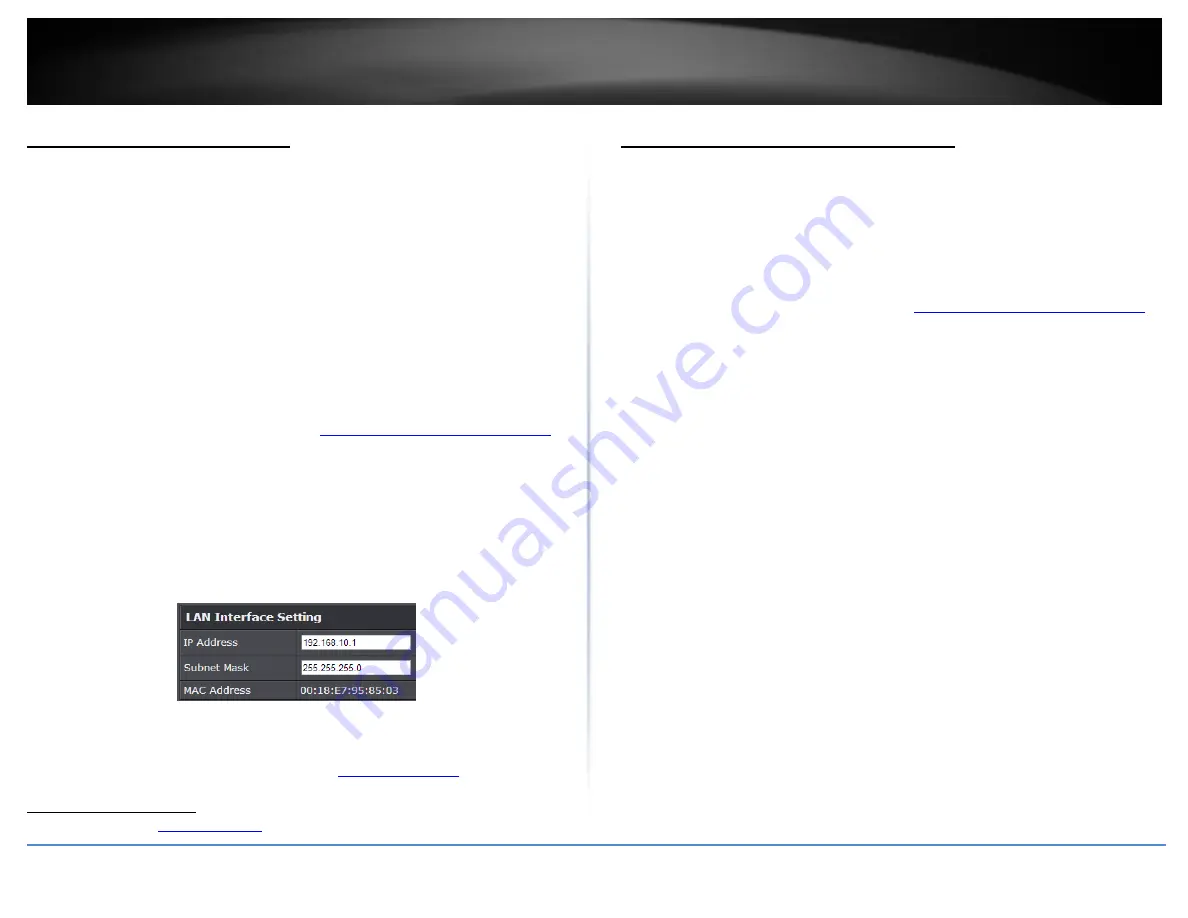
© Copyright 2020 TRENDnet. All Rights Reserved.
TRENDnet User’s Guide
TEW-831DR
36
Change your router IP address
Advanced > Setup > LAN Settings
In most cases, you do not need to change your router IP address settings. Typically, the
router IP address settings only needs to be changed, if you plan to use another router in
your network with the same IP address settings, if you are connecting your router to an
existing network that is already using the IP address settings your router is using, or if
you are experiencing problems establishing VPN connections to your office network
through your router.
Note: If you are not encountering any issues or are not faced with one of the cases
described above or similar, it is recommended to keep your router IP address settings as
default.
Default Router IP Address: 192.168.10.1
Default Router Network: 192.168.10.0 / 255.255.255.0
1. Log into your router management page (see “
Access your router management page
on page 10).
2. Click on Advanced and click on Setup, then click on LAN Settings.
3. In LAN Interface Setting section, Enter the router IP address settings.
IP Address: Enter the new router IP address. (e.g. 192.168.200.1)
Subnet Mask: Enter the new router subnet mask. (e.g. 255.255.255.0)
Note: The DHCP address range will change automatically to your new router IP
address settings so you do not have to change the DHCP address range manually
to match your new router IP address settings.
4. To save changes to this section, click Apply when finished. Commit your changes to
the router by clicking on Apply/Discard Changes in the left-hand menu, and click Apply
& Reboot. Note: You will need to access your router management page using your new
router IP address. (e.g. Instead of using the default
your new router
IP address will use the following format using your new IP address
http://(new.ipaddress.here) to access your router management page. You can also use
the default login URL
http://tew-831dr
Set up the DHCP server on your router
Advanced > Setup > LAN Settings
Your router can be used as a DHCP (Dynamic Host Configuration Protocol) server to
automatically assign an IP address to each computer or device on your network. The
DHCP server is enabled by default on your router. If you already have a DHCP server on
your network, or if you do not want to use your router as a DHCP server, you can disable
this setting. It is recommended to leave this setting enabled.
1. Log into your router management page (see “
Access your router management page
on page 10).
2. Click on Advanced and click on Setup, then click on LAN Settings.
3. Review the DHCP Server settings. To save changes to this section, click Apply when
finished. Commit your changes to the router by clicking on Apply/Discard Changes in
the left-hand menu, and click Apply & Reboot.
DHCP Server: Enable or Disable the DHCP server.
DHCP Start IP: Changes the starting address for the DHCP server range.
(e.g. 192.168.10.20)
DHCP End IP: Changes the ending address for the DHCP server range.
(e.g. 192.168.10.30)
Note: The Start IP and End IP specify the range of IP addresses to automatically
assign to computers or devices on your network.
DHCP Lease Time: Changes the lease time for IP addresses issued to DHCP clients
before renewal. (e.g. 1440 minutes)
Note: The DHCP lease time is the amount of time a computer or device can keep
an IP address assigned by the DHCP server. When the lease time expires, the
computer or device will renew the IP address lease with the DHCP server,
otherwise, if there is no attempt to renew the lease, the DHCP server will
reallocate the IP address to be assigned to another computer or device.
Local Domain Name: Enter a domain name to issue to DHCP clients.
Primary DNS Server: Enter a primary DNS server IP address to issue to DHCP
clients.






























