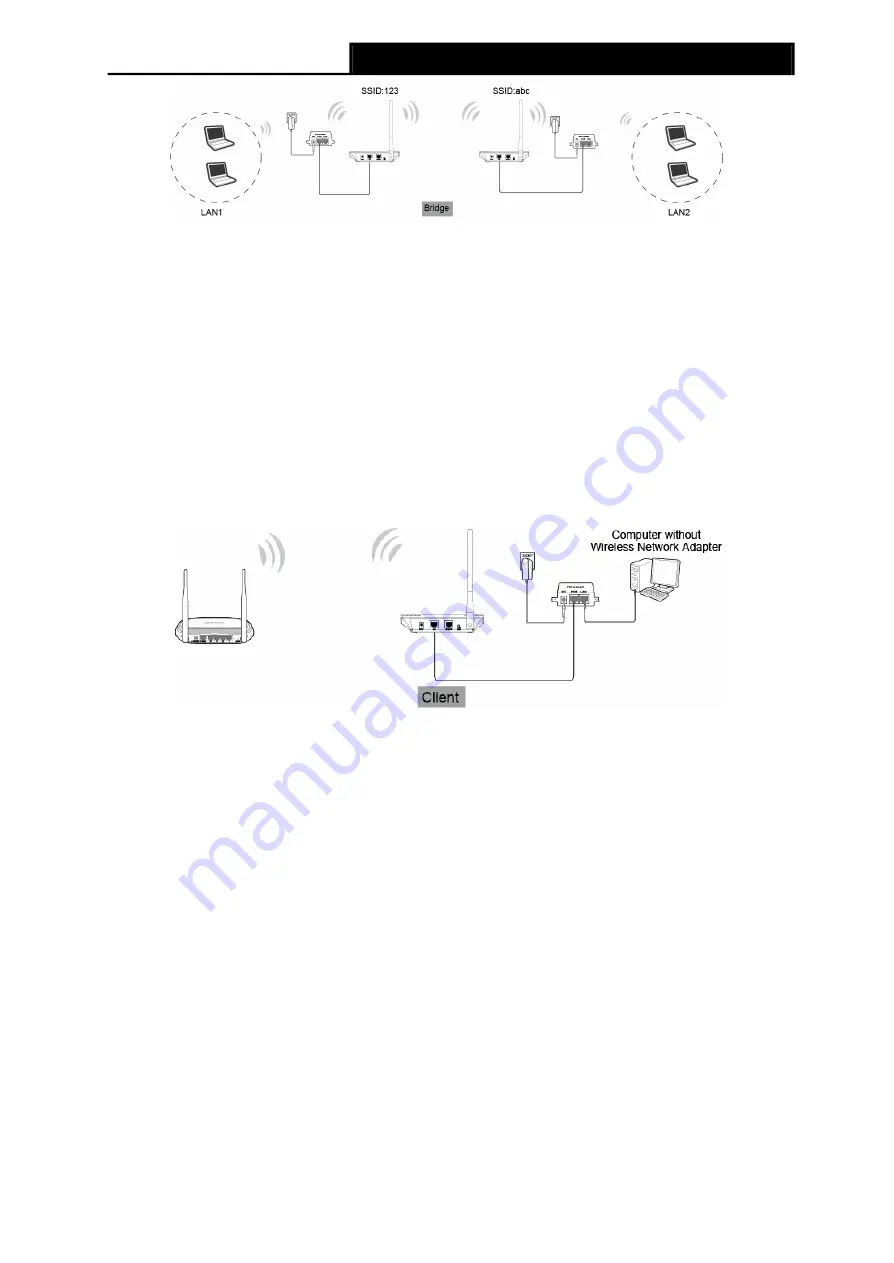
TL-WA7110ND
150Mbps High Power Wireless Access Point User Guide
Figure 2-6 Hardware Installation of the TL-WA7110ND in Standard AP -- Bridge mode
1. Connect the MAIN (PoE) port of TL-WA7110N to the POE port of the Power Injector with an
Ethernet cable.
2. Plug one end of the Power Adapter into the DC jack on the Power Injector, and the other end
in electrical wall socket.
3. Power on the PC(s).
Note:
It is recommended that you connect a PC/notebook to the LAN port of the Device with an Ethernet
cable, and then login the Device from the PC/notebook to set the Device in Bridge with AP mode.
2.3.7
Client
Figure 2-7 Hardware Installation of the TL-WA7110ND in Client mode
1. Connect the MAIN (PoE) port of TL-WA7110N to the POE port of the Power Injector with an
Ethernet cable.
2. Connect the PC to the LAN port of the Power Injector with an Ethernet cable.
3. Plug one end of the Power Adapter into the DC jack on the Power Injector, and the other end
in electrical wall socket.
4. Power on the PC(s) and other connected devices (such as the Router).
9
Summary of Contents for TL-WA7110ND
Page 1: ...TL WA7110ND 150Mbps High Power Wireless Access Point REV1 0 0 1910011047...
Page 22: ...11...
Page 30: ...18...
Page 48: ...35...






























