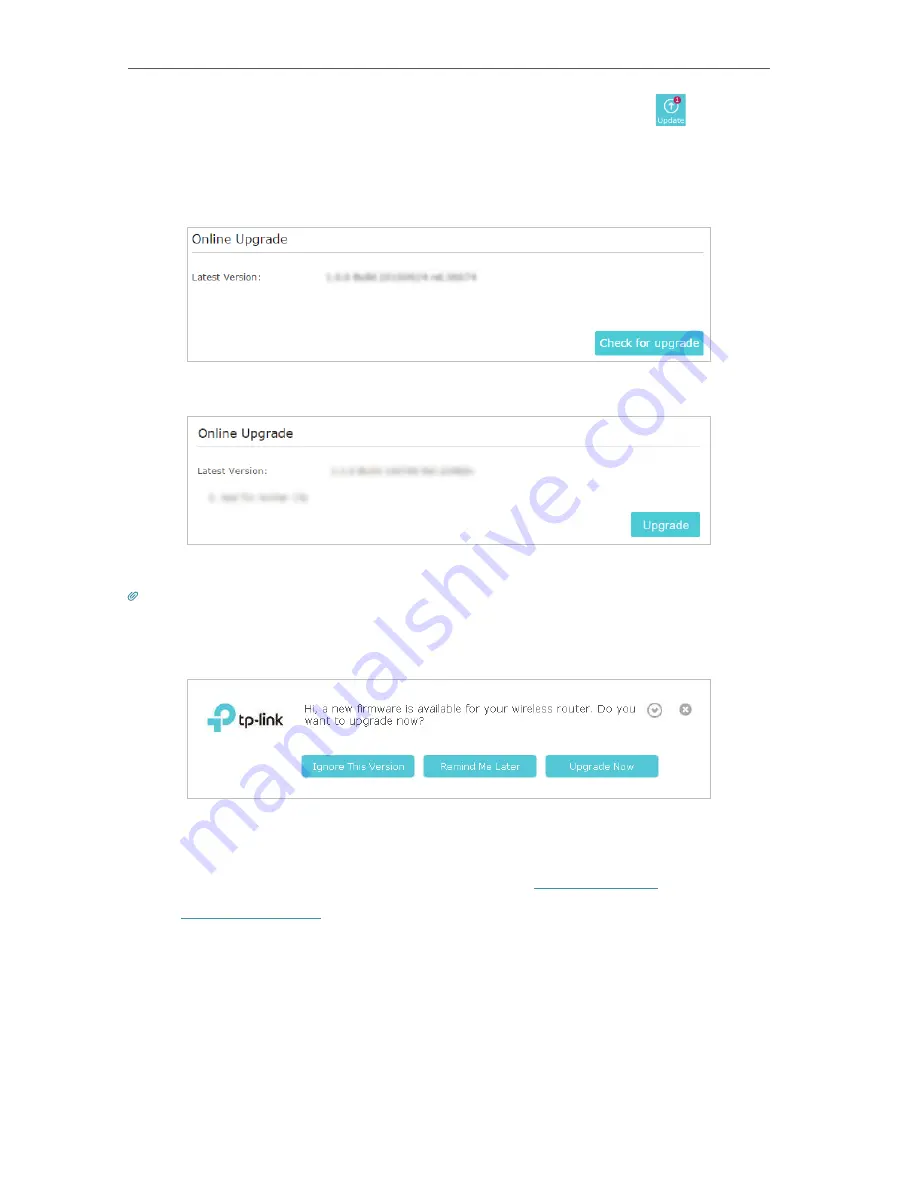
92
Chapter 16
Manage the Router
2. When the latest firmware is available for your router, the update icon
will display
in the top-right corner of the page. Click the icon to go to the
Firmware Upgrade
page.
Alternatively, you can go to
Advanced
>
System Tools
>
Firmware Upgrade
,
and click
Check for upgrade
to see whether the latest firmware is released.
3. Focus on the
Online Upgrade
section, and click
Upgrade
.
4. Wait a few minutes for the upgrade and reboot to complete.
Tips:
If there’s a new and important firmware update for your router, you will see the notification (similar as shown below) on
your computer as long as a web browser is opened. Click
Upgrade now
, and log into the web management page with the
username and password you set for the router. You will see the
Firmware Upgrade
page.
16 4 2 Manual Upgrade
1. Download the latest firmware file for the router from
www.tp-link.com
.
2. Visit
http://tplinkwifi.net
, and log in with your TP-Link ID or the password you set for
the router.
3. Go to
Advanced
>
System Tools
>
Firmware Upgrade
.
4. Focus on the Device Information section. Make sure the downloaded firmware file is
matched with the
Hardware Version
.
5. Focus on the
Manual Upgrade
section. Click
Browse
to locate the downloaded new
firmware file, and click
Upgrade
.
















































