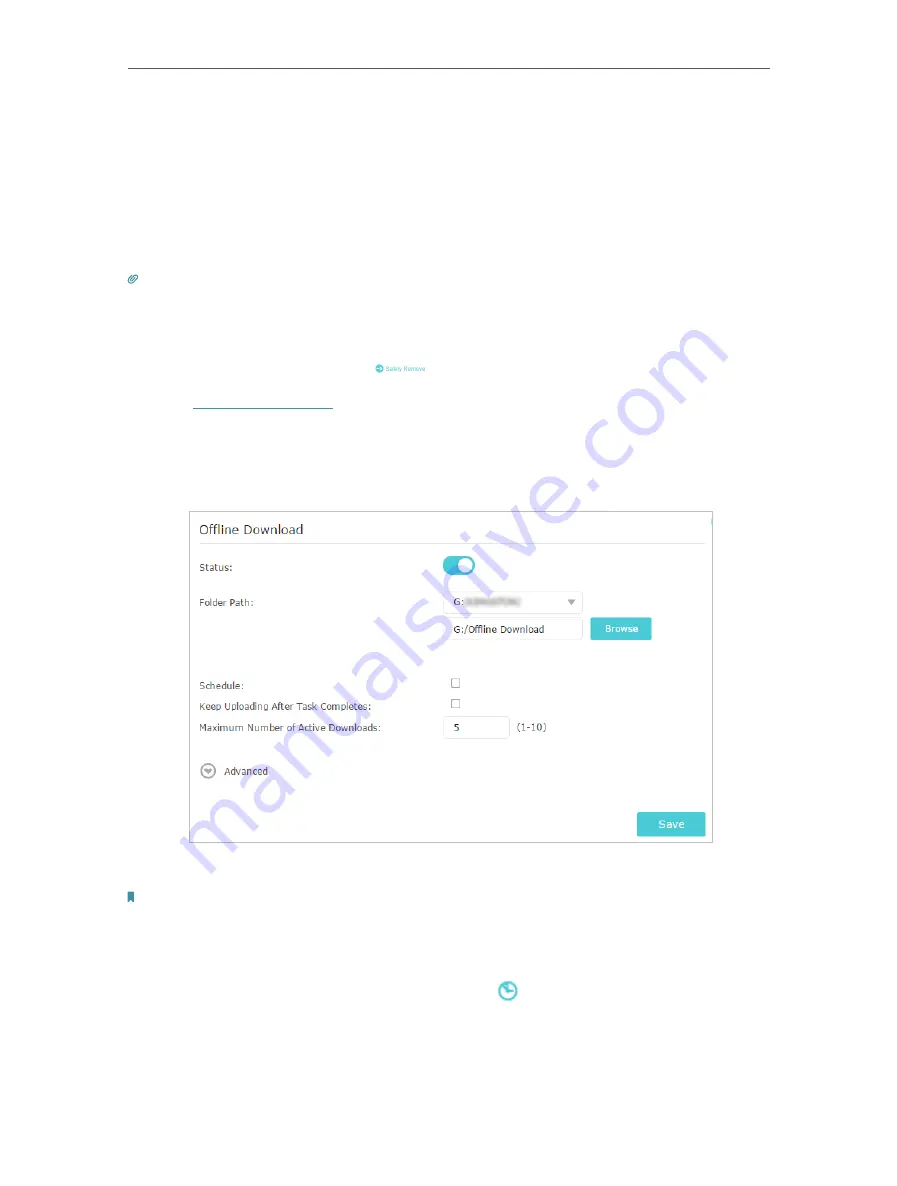
47
Chapter 9
USB Settings
9 3 Offline Download
With Offline Download enabled, the router can download files without keeping your
computer powered on all the time.
Follow the steps below to add offline download tasks:
1
Insert your USB storage device into the router’s USB port.
Tips:
• If you use USB hubs, make sure no more than 4 devices are connected to the router.
• If the USB storage device requires using bundled external power, make sure the external power has been connected.
• If you use a USB hard drive, make sure its file system is FAT32 or NTFS.
• Before you physically disconnect a USB device from the router, safely remove it to avoid data damage: Go to
Advanced
>
USB Settings
>
Device Settings
and click
.
2
Visit
http://tplinkwifi.net
, and log in with your TP-Link ID or the password you set for
the router.
3
Go to
Advanced
>
USB Settings
>
Offline Download
and toggle
Status
on to enable
the Offline Download feature.
4
Select a folder path to store or cache your downloads.
Note:
Don’t change the folder path or unplug the USB storage device when uploading or downloading files; otherwise some
fatal errors may occur.
5
Customize the settings as needed and click
Save
.
•
Schedule
: Tick this checkbox and click
to specify the time period(s) to
download or upload files.
•
Keep Uploading After Task Completes
: Tick this checkbox to keep uploading
data of the completed download(s) to others.






























