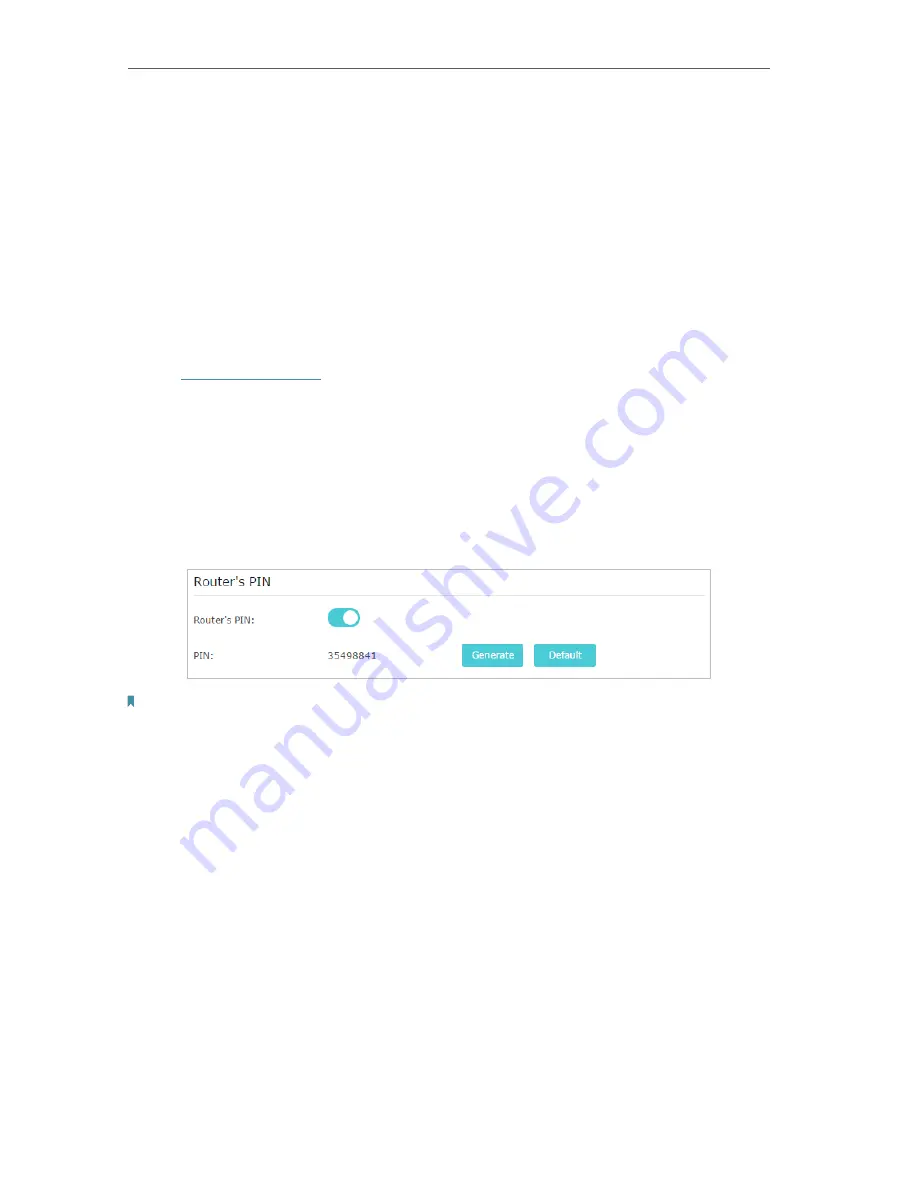
85
Chapter 15
Customize Your Network Settings
•
Channel
- Select an operating channel for the wireless network. It is recommended
to leave the channel to
Auto
, if you are not experiencing the intermittent wireless
connection issue.
•
Transmit Power
- Select either
High
,
Middle
or
Low
to specify the data transmit power.
The default and recommended setting is
High
.
15 7 Use WPS for Wireless Connection
Wi-Fi Protected Setup (WPS) provides an easier approach to set up a security-protected
Wi-Fi connection.
1. Visit
http://tplinkwifi.net
, and log in with your TP-Link ID or the password you set for
the router.
2. Go to
Advanced
>
Wireless
>
WPS
.
15 7 1 Set the Router’s PIN
Router’s PIN is enabled by default to allow wireless devices to connect to the router
using the PIN. You can use the default one or generate a new one.
Note:
• If you want to enable/disable the WPS feature, go to
System Tools
>
System Parameters
>
WPS
, tick or untick the
Enable WPS
checkbox.
• PIN (Personal Identification Number) is an eight-character identification number preset to each router. WPS supported
devices can connect to your router with the PIN. The default PIN is printed on the label of the router.
15 7 2 Use the WPS Wizard for Wi-Fi Connections
1. Select a setup method:
•
Push Button(Recommended)
: Click
Connect
on the screen. Within two minutes,
press the WPS button on the client device.
•
PIN
: Enter the client’s PIN, and click
Connect
.






























