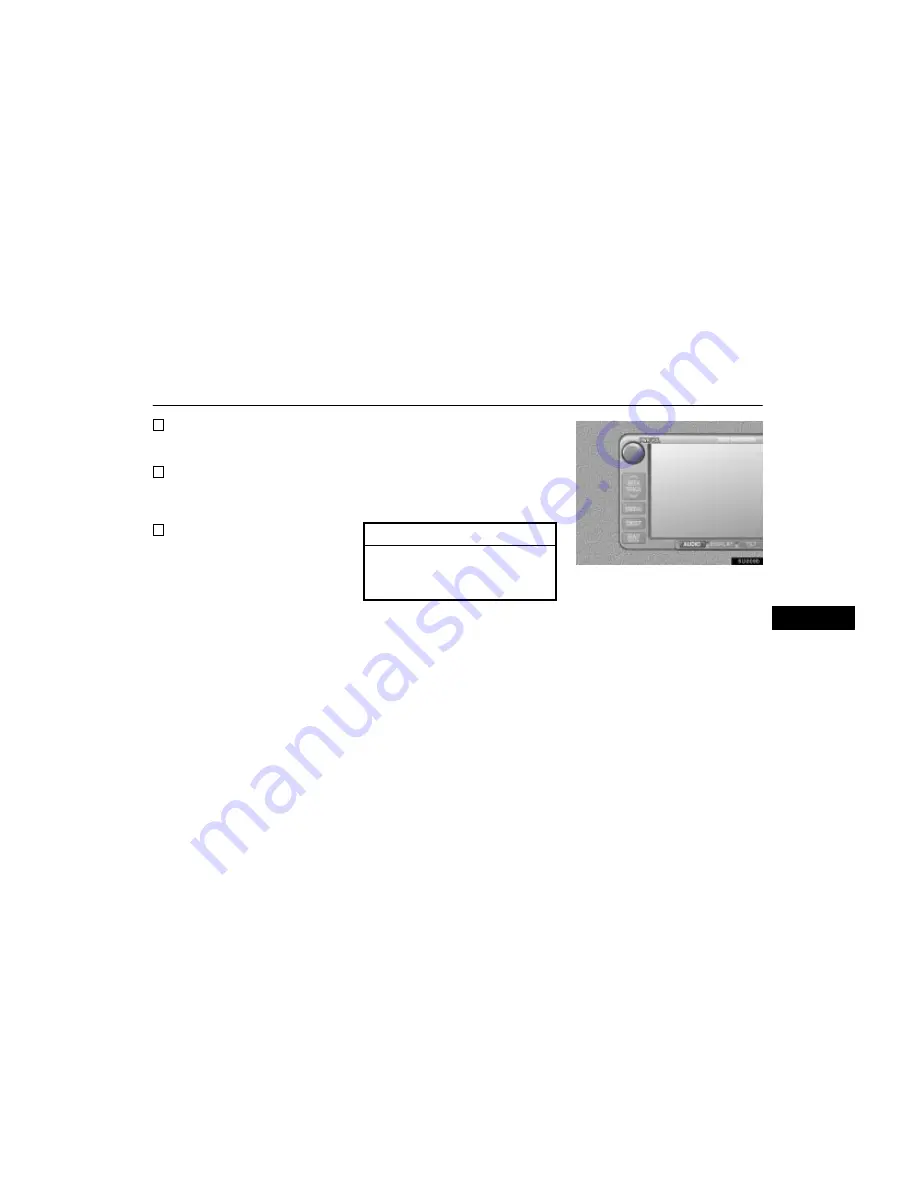
AUDIO SYSTEM
05 4RUNNER NAVI_U (L/O 0408)
113
8
“AUDIO” button
Push this button to display the audio
control screen. For details, see page
113.
9
“SEEK/TRACK” button
Push either side of this button to seek up
or down for a station, to access a desired
program or track. For details, see pages
117 and NO TAG.
10
“PWR·VOL” knob
Push this knob to turn the audio system
on and off, and turn it to adjust the volu-
me. For details, see page 113.
Using your audio system —
— Some basics
This section describes some of the basic fea-
tures of your audio system. Some information
may not pertain to your system.
Your audio system works when the ignition
switch is in the “ACC” or “ON” position.
NOTICE
To prevent the battery from being dis-
charged, do not leave the audio system
on longer than necessary when the en-
gine is not running.
(a) Turning the system on and off
“PWR·VOL”: Push this knob to turn the audio
system on and off. Turn this knob to adjust the
volume. The system turns on in the last mode
used.
“AUDIO”: Push this button to display
switches for audio system (audio control
mode).
You can select the function that enables auto-
matic return to the previous screen from the
audio screen. See page 109 for details.
V













































