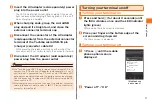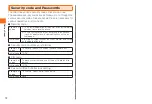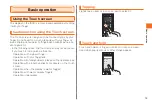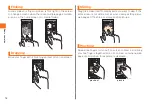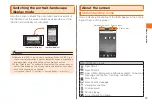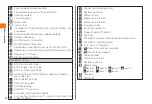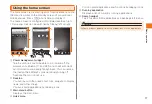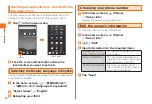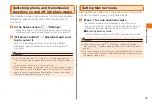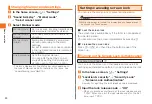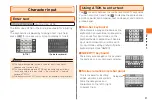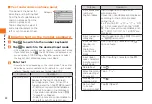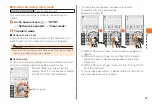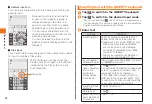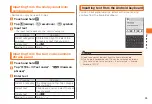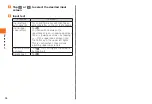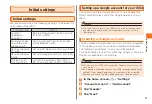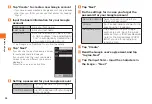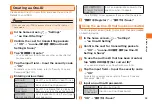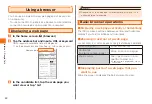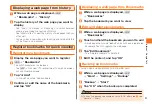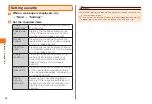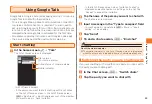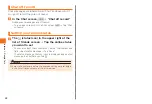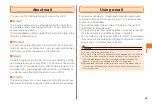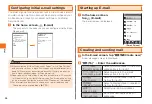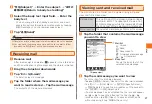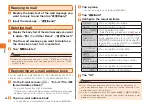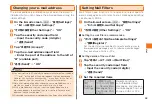24
Character input
■ Gesture input pro
You can input characters with the same input method as
gesture input.
• Because touching and holding the
screen until the gesture guide is
displayed takes a little time, it is
easier to input text with the same
operation as numeric keypad input.
• You can input characters with the
same input method even without the
gesture guide display.
• You can increase the time until the
gesture guide is displayed and do not
display it.
■ Flick input
Touch and hold the key assigned to the character you want
to input to display a flick guide.
Without lifting your finger from the
display, flick your finger in the direction
indicated by the flick guide to input
that character.
Flick guide
Inputting text with the QWERTY keyboard
1
Tap
to switch to the QWERTY keyboard
2
Tap
to switch to the desired input mode
• If you touch and hold
, the ATOK menu is displayed, and
you can make ATOK settings, register words, and select the
English Input Mode/Japanese Input Mode.
3
Enter text
Purpose
Operation
Inputting kanji
Tap the conversion candidates that
appear at the top of the screen as
hiragana are input, or tap "変換 (convert)".
• Predictive conversion candidates
are not included in the displayed
conversion candidates when "変換
(convert)" is tapped.
• Slide the conversion candidates to
the left or right to select them.
Input hiragana/
katakana/English
Input hiragana and tap "変換 (convert)"
→ "後変換 (re-convert)".
Input upper
case characters
and some
symbols in
alphanumeric
input mode
Tap
(Shift).
You can switch between the uppercase
screen → uppercase screen (lock) →
lowercase screen by tapping →….
In the upper case screen (lock) the
Shift key in the upper left lights. This
is useful when consecutively inputting
upper case letters and symbols.
Inputting more
symbols
Tap "記号 (symbol)".
Delete text
Tap .
Move the cursor
and select text
to convert
Tap "←"/"→".