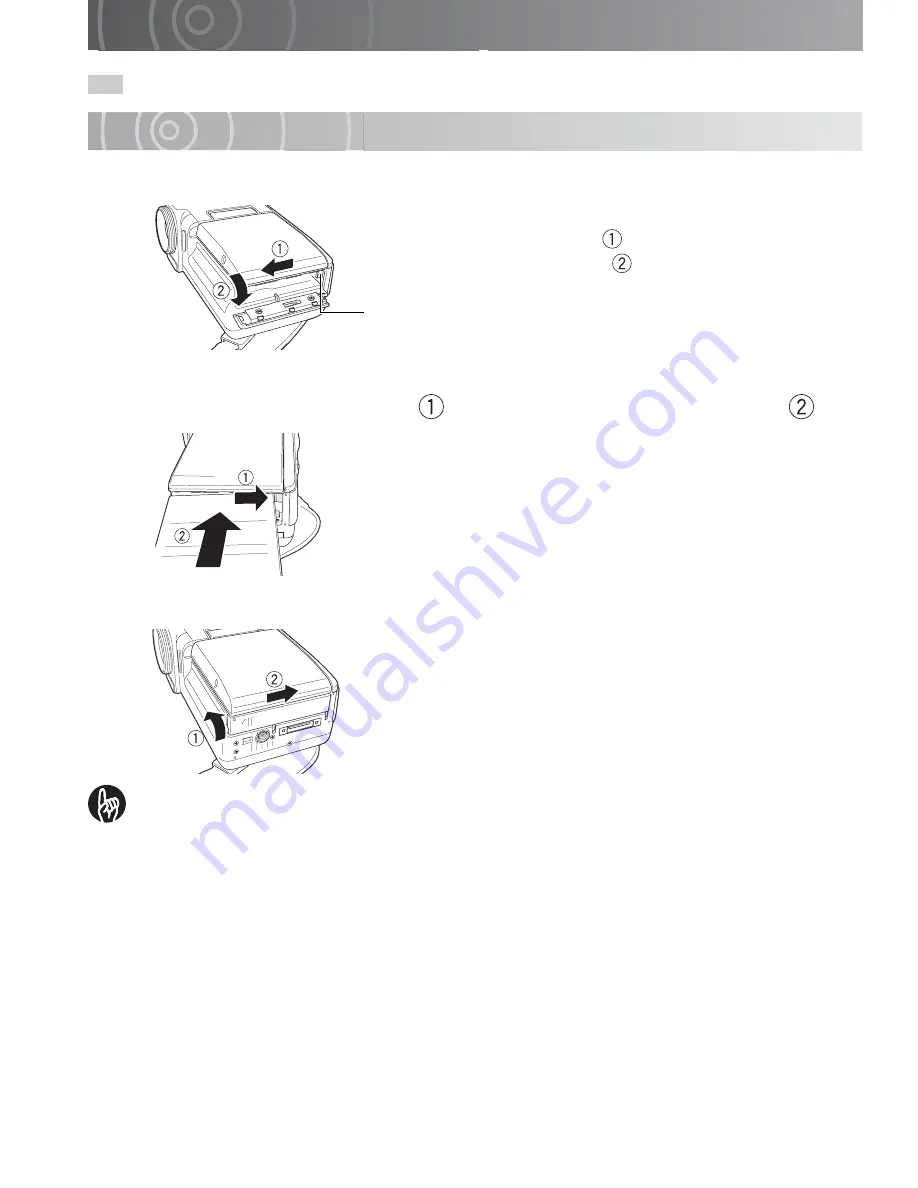
28
Inserting and Removing the Battery
Inserting the Battery
IMPORTANT
• If you load the battery when the camera has not been correctly shut down, the
camera may not operate correctly. In this event, turn the camera off and on again.
Check that the camera is turned off.
1
Open the battery cover.
Slide the battery cover lock on the bottom of the camera
in the direction of the arrow
and open the battery cover
in the direction of the arrow
.
Battery lock lever
2
Use the battery to push the battery lock lever in the
direction of the arrow
as you slide the battery in
.
Insert the battery as shown in the figure with the label
facing up. Insert the battery firmly as far as it will go, and
check that the battery is secured by the battery lock lever.
3
Close the battery cover.
Slide the battery cover in the direction of the arrow to
close it.
Check that the battery cover is securely closed.
Summary of Contents for Gigashot GSC-R30
Page 129: ...Erasing Selected Images Erasing Albums Erasing all the Files on a Drive Advanced Deletion ...
Page 180: ...Specifications Troubleshooting Error Messages Glossary Index Appendix ...
Page 205: ......
Page 206: ......
Page 207: ......
Page 208: ......
Page 209: ......
Page 210: ......
Page 211: ......
Page 212: ......
Page 213: ......
Page 214: ......
Page 215: ......
Page 216: ......
Page 217: ......
Page 218: ......
Page 219: ......
Page 220: ......
Page 221: ......
Page 222: ......
Page 223: ......
Page 224: ......
Page 225: ......
Page 226: ......
Page 227: ......
Page 228: ......
Page 229: ......
Page 230: ......
Page 231: ......
Page 232: ......
Page 233: ......
Page 234: ......
Page 235: ......
Page 236: ......
Page 237: ......
Page 238: ......
Page 239: ......
Page 240: ......
Page 241: ......
Page 242: ......
Page 243: ......
Page 244: ......
Page 245: ......
Page 246: ......
Page 247: ......
Page 248: ......
Page 249: ......
Page 250: ......
Page 251: ......
Page 252: ......
Page 253: ......
Page 254: ......
Page 255: ......
Page 256: ......
Page 257: ......
Page 258: ......
Page 259: ......
Page 260: ......
Page 261: ......
Page 262: ......
Page 263: ......
Page 264: ......
Page 265: ......
Page 266: ......
Page 267: ......






























