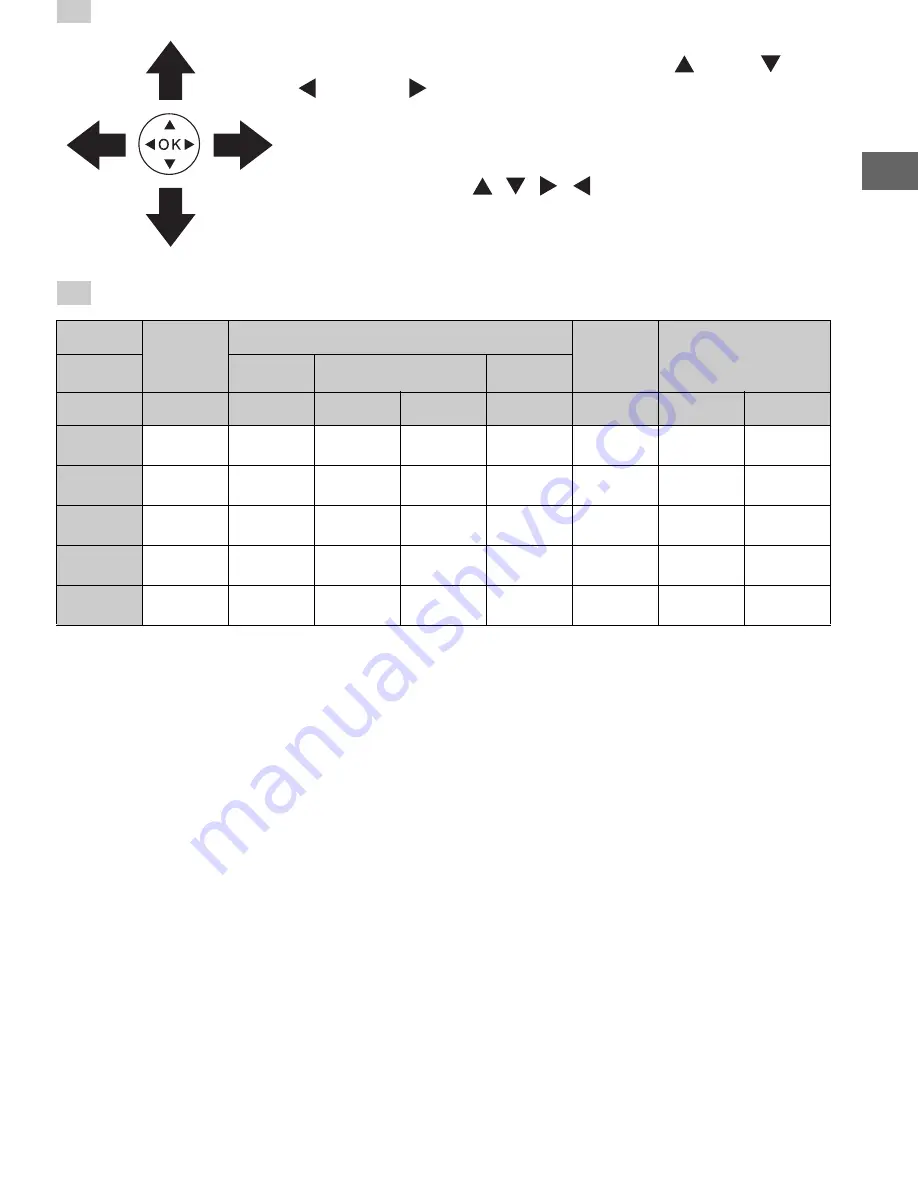
Pre
par
ation
25
Pressing directly down on the OK button confirms the
selected item, but you can also move it up
, down
, left
and right
.
Use the OK button in recording mode to adjust the focus,
select the scene, set the flash and exposure bias, and to
select items from menus.
In this manual, the “
,
,
,
” symbols are used to
indicate the direction in which the OK button should be
moved.
Using the OK Button
Camera LEDs
Mode LED
STATUS LED
MEDIA
LED
Front LED
Color
Green
Red
Orange
Status
Lit
Lit
Lit
Blinking
Blinking
Lit
Lit
Blinking
At power
OFF
–
Charging
completed
Charging
Charging
error
–
–
–
–
During
shooting
Recording
mode
–
–
Hardware
fault
Preparing to
shoot
Media
access
Recording
Self-timer in
use
During
playback
Playback
mode
–
–
Hardware
fault
–
Media
access
–
–
In LAN
mode
–
Mounted
–
Hardware
fault
Preparing to
connect
Media
access
–
–
In USB
mode
–
Mounted
–
Hardware
fault
Cable not
connected
Media
access
–
–
Summary of Contents for Gigashot GSC-R30
Page 129: ...Erasing Selected Images Erasing Albums Erasing all the Files on a Drive Advanced Deletion ...
Page 180: ...Specifications Troubleshooting Error Messages Glossary Index Appendix ...
Page 205: ......
Page 206: ......
Page 207: ......
Page 208: ......
Page 209: ......
Page 210: ......
Page 211: ......
Page 212: ......
Page 213: ......
Page 214: ......
Page 215: ......
Page 216: ......
Page 217: ......
Page 218: ......
Page 219: ......
Page 220: ......
Page 221: ......
Page 222: ......
Page 223: ......
Page 224: ......
Page 225: ......
Page 226: ......
Page 227: ......
Page 228: ......
Page 229: ......
Page 230: ......
Page 231: ......
Page 232: ......
Page 233: ......
Page 234: ......
Page 235: ......
Page 236: ......
Page 237: ......
Page 238: ......
Page 239: ......
Page 240: ......
Page 241: ......
Page 242: ......
Page 243: ......
Page 244: ......
Page 245: ......
Page 246: ......
Page 247: ......
Page 248: ......
Page 249: ......
Page 250: ......
Page 251: ......
Page 252: ......
Page 253: ......
Page 254: ......
Page 255: ......
Page 256: ......
Page 257: ......
Page 258: ......
Page 259: ......
Page 260: ......
Page 261: ......
Page 262: ......
Page 263: ......
Page 264: ......
Page 265: ......
Page 266: ......
Page 267: ......
















































