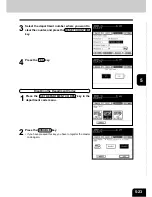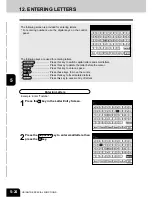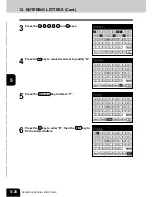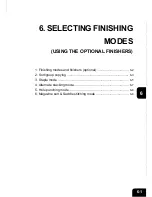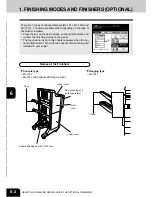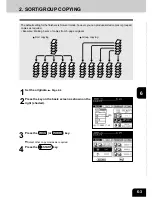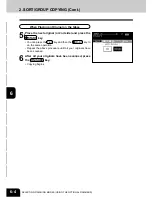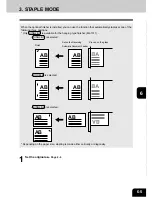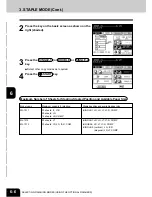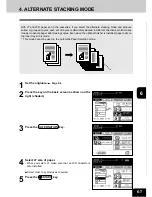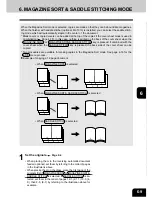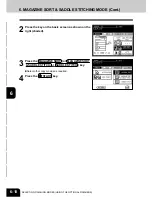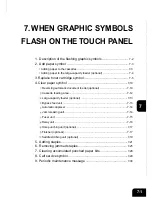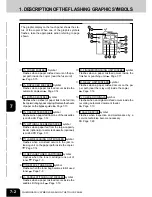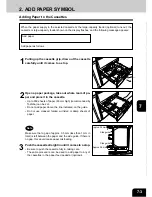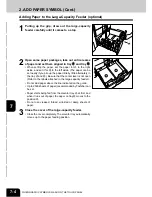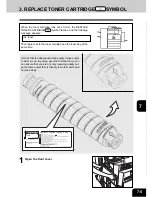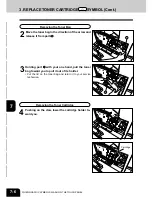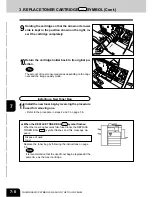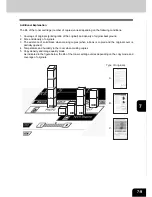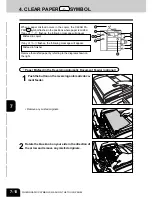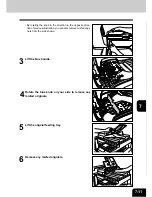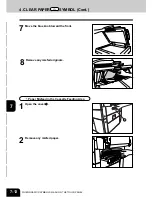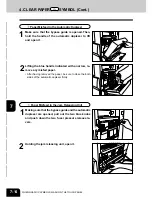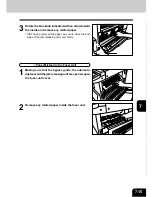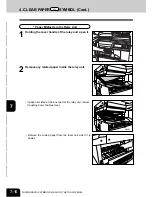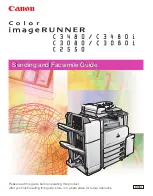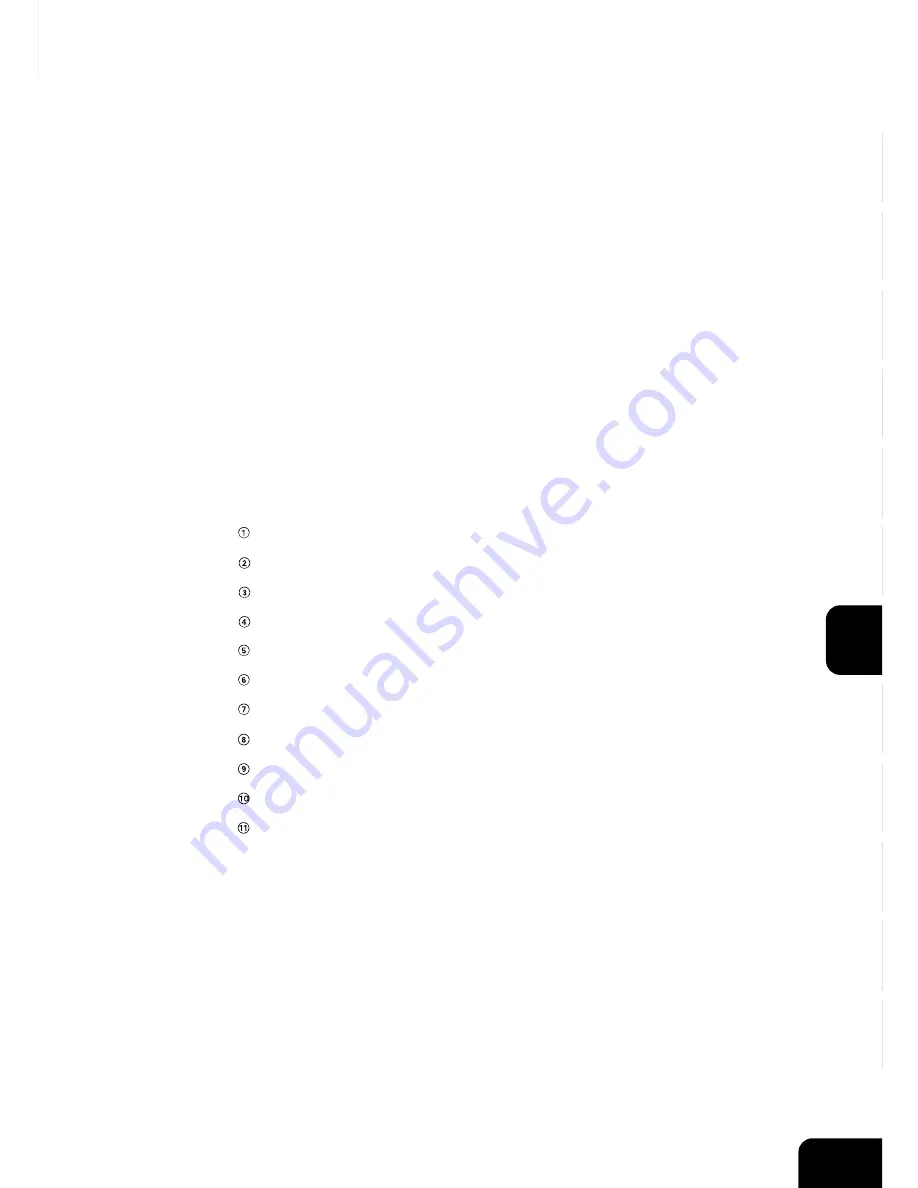
1
2
3
4
5
6
7
8
9
10
11
12
7-1
7. WHEN GRAPHIC SYMBOLS
FLASH ON THE TOUCH PANEL
1. Description of the flashing graphic symbols .............................
7-2
2. Add paper symbol ....................................................................
7-3
• Adding paper to the cassettes .................................................................... 7-3
• Adding paper to the large-capacity feeder (optional) .................................. 7-4
3. Replace toner cartridge symbol .................................................
7-5
4. Clear paper symbol ..................................................................
7-10
Reversing automatic document feeder (optional) .................................... 7-10
Cassette feeding area ............................................................................. 7-12
Large-capacity feeder (optional) ............................................................. 7-13
Bypass feed unit ..................................................................................... 7-13
Automatic duplexer ................................................................................. 7-14
Jam releasing unit ................................................................................... 7-14
Fuser unit ............................................................................................... 7-15
Relay unit ................................................................................................ 7-16
Hole punching unit (optional) ................................................................... 7-17
Finisher (optional) ................................................................................... 7-17
Saddle stitching unit (optional) ................................................................ 7-19
5. Adding staples .........................................................................
7-21
6. Removing jammed staples ......................................................
7-25
7. Clearing accumulated punched paper bits ..............................
7-28
8. Call service symbol .................................................................
7-29
9. Periodic maintenance message ..............................................
7-30
Summary of Contents for e-studio 28
Page 1: ......
Page 29: ...1 2 3 4 5 6 7 8 9 10 11 12 1 16 BEFORE MAKING COPIES ...
Page 43: ...1 2 3 4 5 6 7 8 9 10 11 12 2 14 HOW TO MAKE COPIES ...
Page 61: ...1 2 3 4 5 6 7 8 9 10 11 12 3 18 SETTING OF BASIC COPY MODES ...
Page 159: ...1 2 3 4 5 6 7 8 9 10 11 12 8 6 MAINTENANCE ...
Page 166: ......