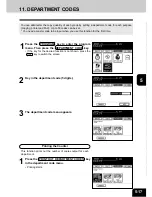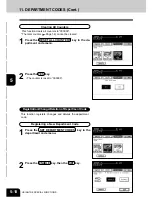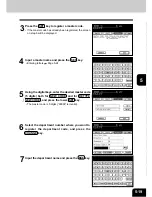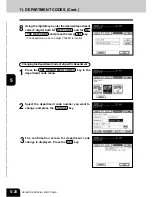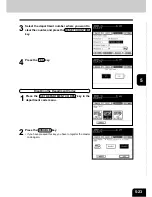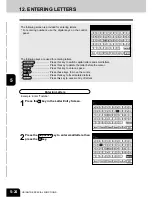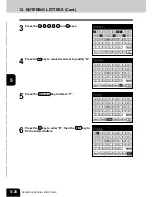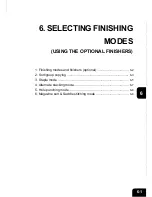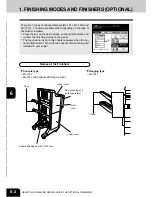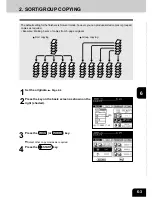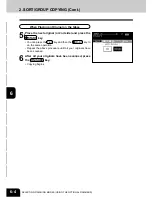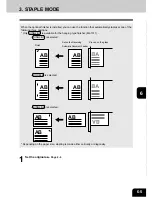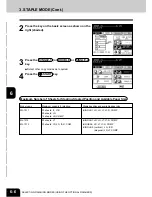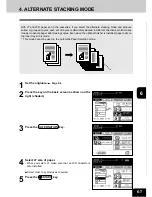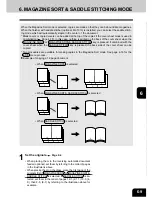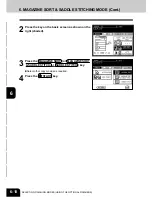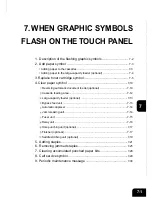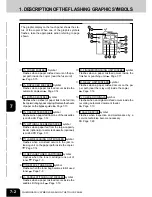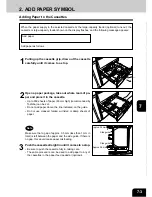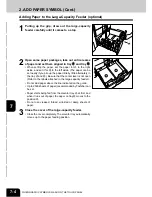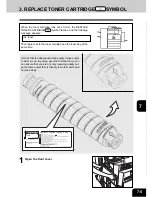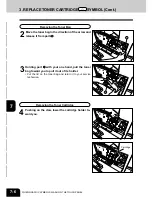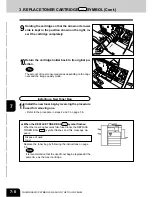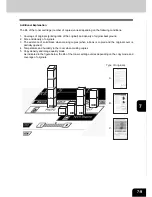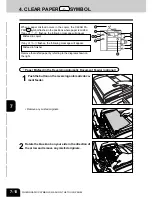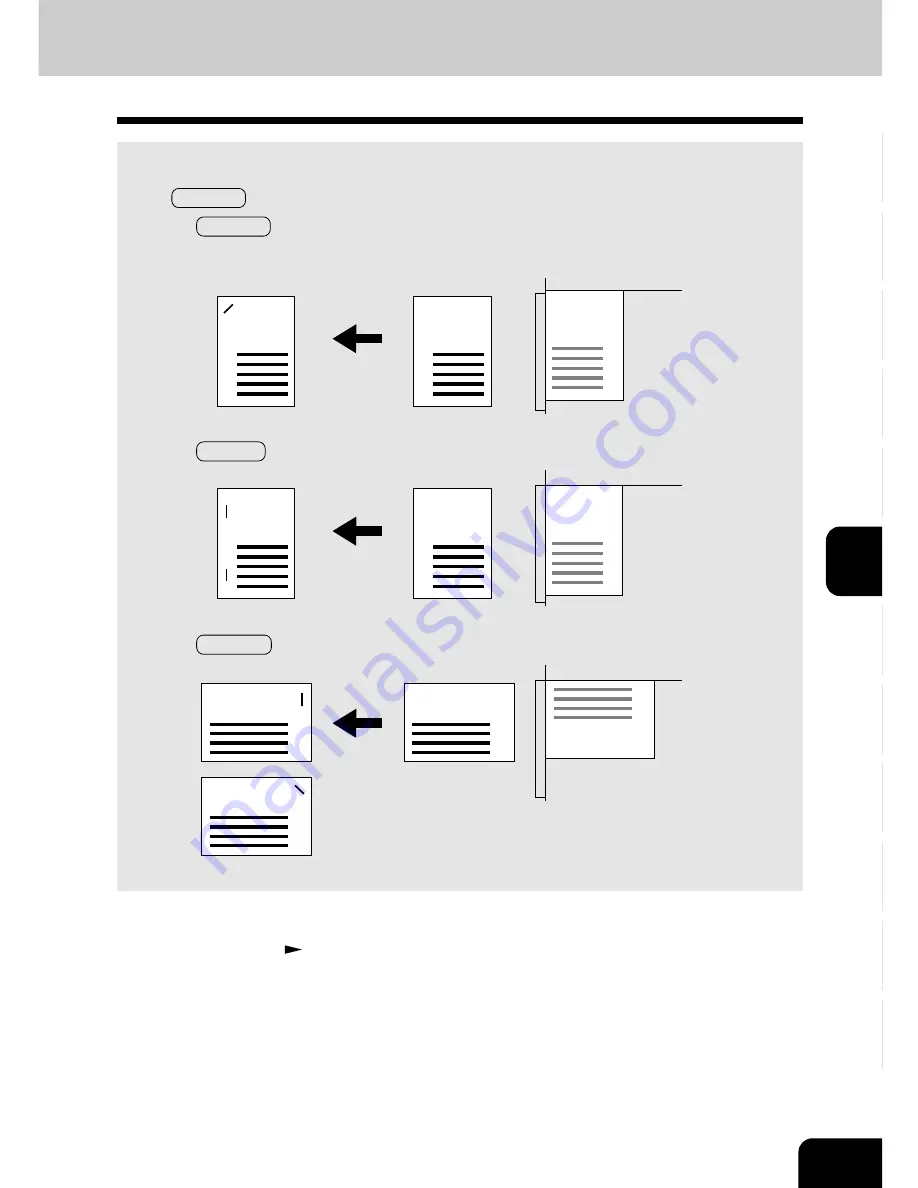
1
2
3
4
5
6
7
8
9
10
11
12
6-5
3. STAPLE MODE
1
Set the originals.
Page 2-4
When the optional finisher is installed, you can use the function that automatically staples at one of the
following three positions.
* Only SINGLE-1 is available for the hanging type finisher (MJ-1011) .
• SINGLE-1 is selected:
Finish
Set on the Reversing
Automatic Document Feeder
Placed on the glass
• DOUBLE is selected:
• SINGLE-2 is selected:
* Depending on the paper size, stapling is made either vertically or diagonally.
AB
AB
AB
AB
AB
AB
AB
AB
AB
AB
Summary of Contents for e-studio 28
Page 1: ......
Page 29: ...1 2 3 4 5 6 7 8 9 10 11 12 1 16 BEFORE MAKING COPIES ...
Page 43: ...1 2 3 4 5 6 7 8 9 10 11 12 2 14 HOW TO MAKE COPIES ...
Page 61: ...1 2 3 4 5 6 7 8 9 10 11 12 3 18 SETTING OF BASIC COPY MODES ...
Page 159: ...1 2 3 4 5 6 7 8 9 10 11 12 8 6 MAINTENANCE ...
Page 166: ......