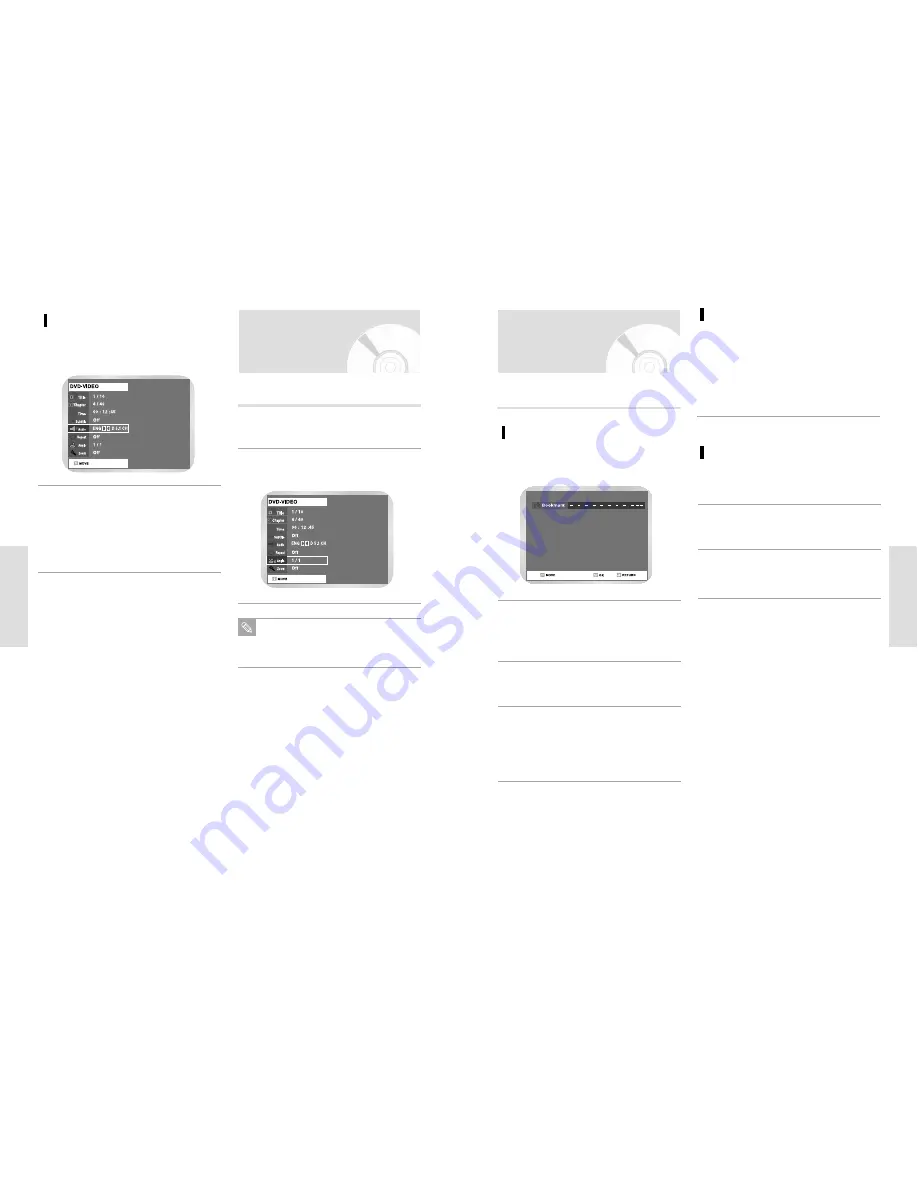
English
-
57
P
layback
Setting a book mark
Using Bookmarks
Press the MARKER button during playback.
1
Set marks at scenes you want to see again so that you
can start playback from the marked position.
Press the OK button when the desired scene
appears.
• The number 1 is displayed and the scene is
memorized.
2
Press the MARKER button.
1
Press the
¥
buttons to select a bookmarked
scene.
2
Press the OK button to start playing from the
selected scene.
3
Press the OK button again when the desired
scene appears.
• The number 2 is displayed and the scene is
memorized. Repeat above to bookmark other
positions. You can bookmark up to 10 scenes.
4
Press
button to move to the next position.
3
• The screen will display “Marker” in place of “Bookmark”
if you are playing a DVD-RAM/DVD-RW(VR).
• Up to 99 scenes can be marked.
• If you press the OK button during playback, bookmarks
are saved in the order of title.
Bookmarking with DVD-RAM/ DVD-
RW(VR) disc
Playing Back a Bookmark
56
-
English
P
layback
Press the QUICK button during playback.
1
Use
to select Angle and use
¥
buttons
to select the desired angle.
2
When a DVD contains multiple angles of a particular
scene, you can select the Angle function.
Changing the Camera
Angle
This function is disc-dependent, and may not
work with all DVDs. This function does not
work when a DVD has not been recorded with
a multi-camera angle system.
Note
Selecting the Audio language
Press the QUICK button during playback.
1
Use
to select Audio and use
¥
buttons
to select the desired audio language.
• Audio languages may be different because they
are disc-specific.
• Some discs allow you to select languages from
the disc menu only.
2
















































