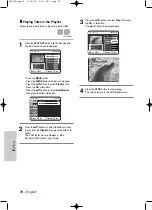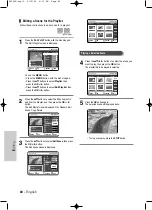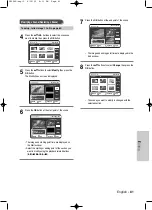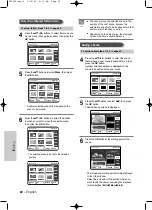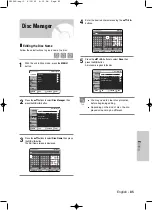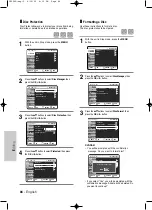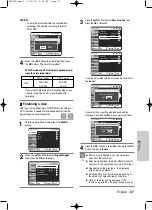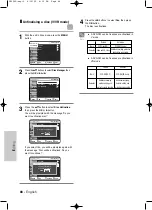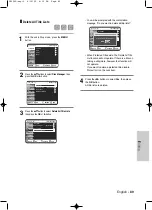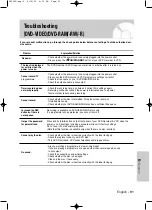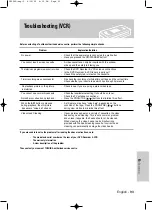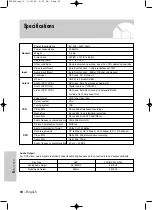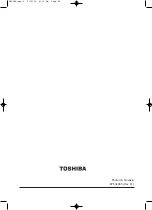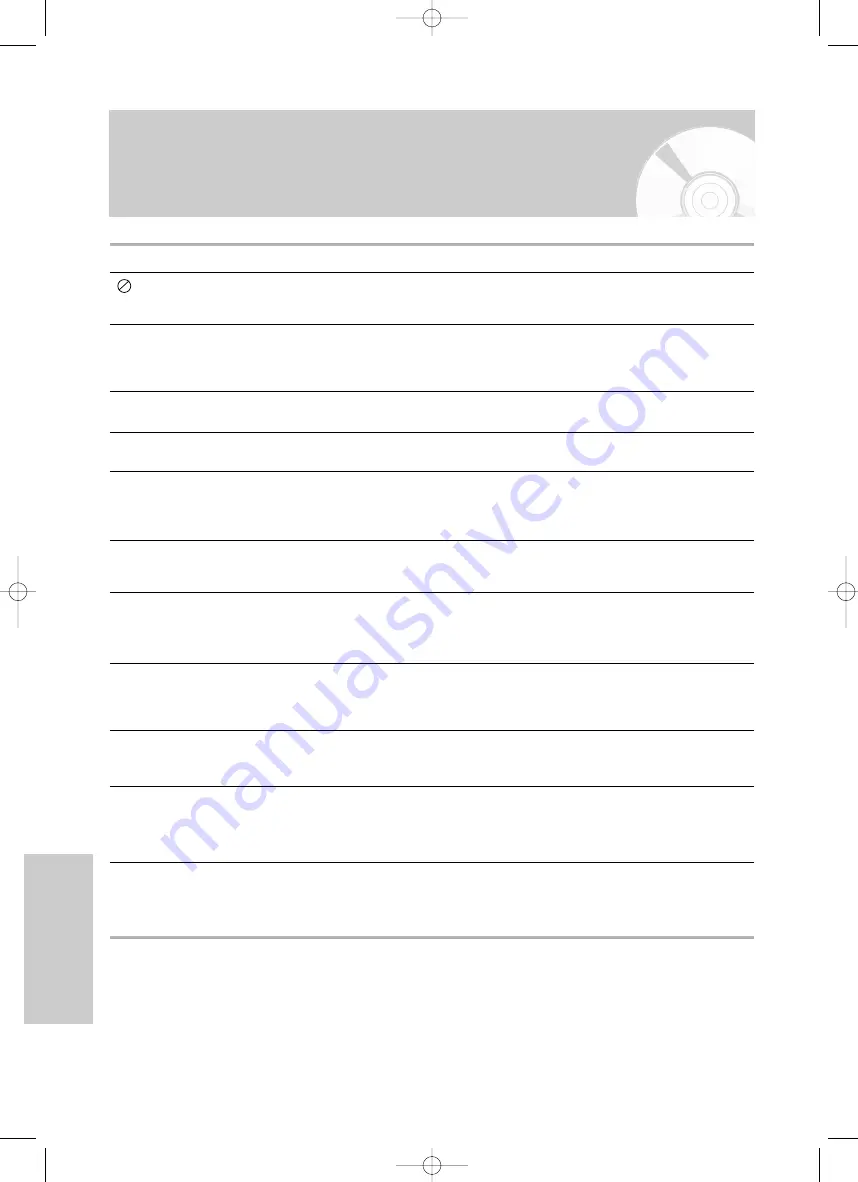
92 -
English
R
eference
Troubleshooting (DVD)
Problem Explanation/Solution
You cannot use the operation or function due to one of the following reasons:
(1) Your DVD disc does not support the feature (for example, angles)
(2) You've requested a title, chapter, or scan time that is out of the correct range.
The disc does not support all the selected functions.
In this case, some settings you configure on the Setting menu may not work properly.
Aspect ratio is fixed for DVD disc.
Check whether you selected correct digital output options in the Audio Output Options
menu.
Did you move your DVD Recorder & VCR suddenly from a cold place to a warm place?
In this case, remove discs and wait for one to two hours with the power on, and then,
insert the disc and try to playback again. It will work properly when condensation has
evaporated.
Angle operation is available only when the disc contains images captured at different
angles.
• Check whether there is damage or foreign materials on your disc.
• Some discs with bad manufacturing quality may not be played back.
• If the scene changes from dark to bright suddenly, the screen
may jitter temporarily, but it is not a defect.
Audio languages and subtitle languages are disc-specific.
Only the sound and subtitle languages contained on a DVD disc are
available and displayed on the disc menu.
• Check whether PSO is displayed on front panel.
• Make sure to change the component video output using the Progressive button when
the disc is stopped.
• Point the remote control at the remote control sensor on your DVD Recorder & VCR.
Operate within distance. (15ft)
Remove obstacles between your DVD Recorder & VCR and remote control.
• Check whether the batteries are depleted.
• Read the table of contents and then find and read the sections
describing your problem, and follow the directions given.
• Turn the unit off and on.
• If your problem still persists, contact your nearest Toshiba service centre.
Play mode settings are
different from the set-
tings configured with
the Setting menu.
Cannot change the
aspect ratio.
No audio output.
No video or audio output.
The disc tray is ejected
after 2 to 5 seconds.
Angle operation does not
work during playback of a
DVD disc.
The disc revolves, but
no image or bad quali-
ty images are output.
Desired audio
language and
subtitle language
are not played.
No progressive
output.
icon appears on
the screen.
The remote control
doesn't work.
Other problems
VR30SG-eng-3 6/10/05 4:12 PM Page 92