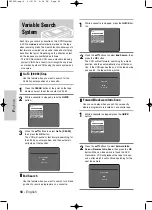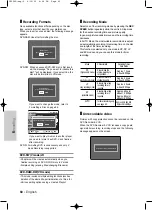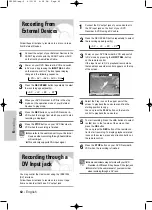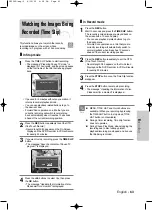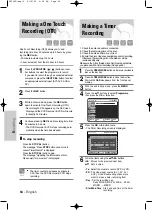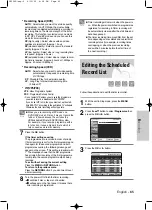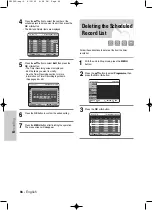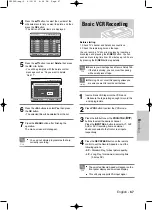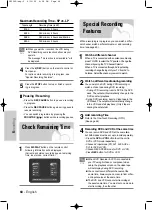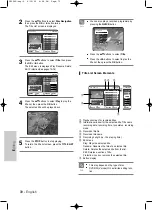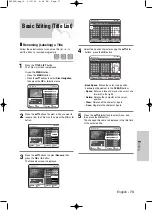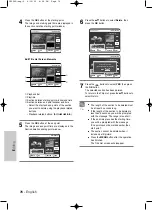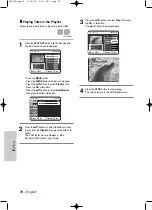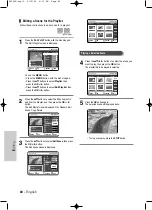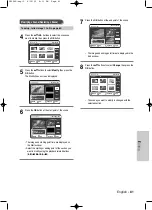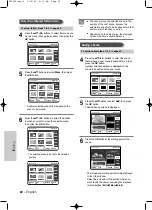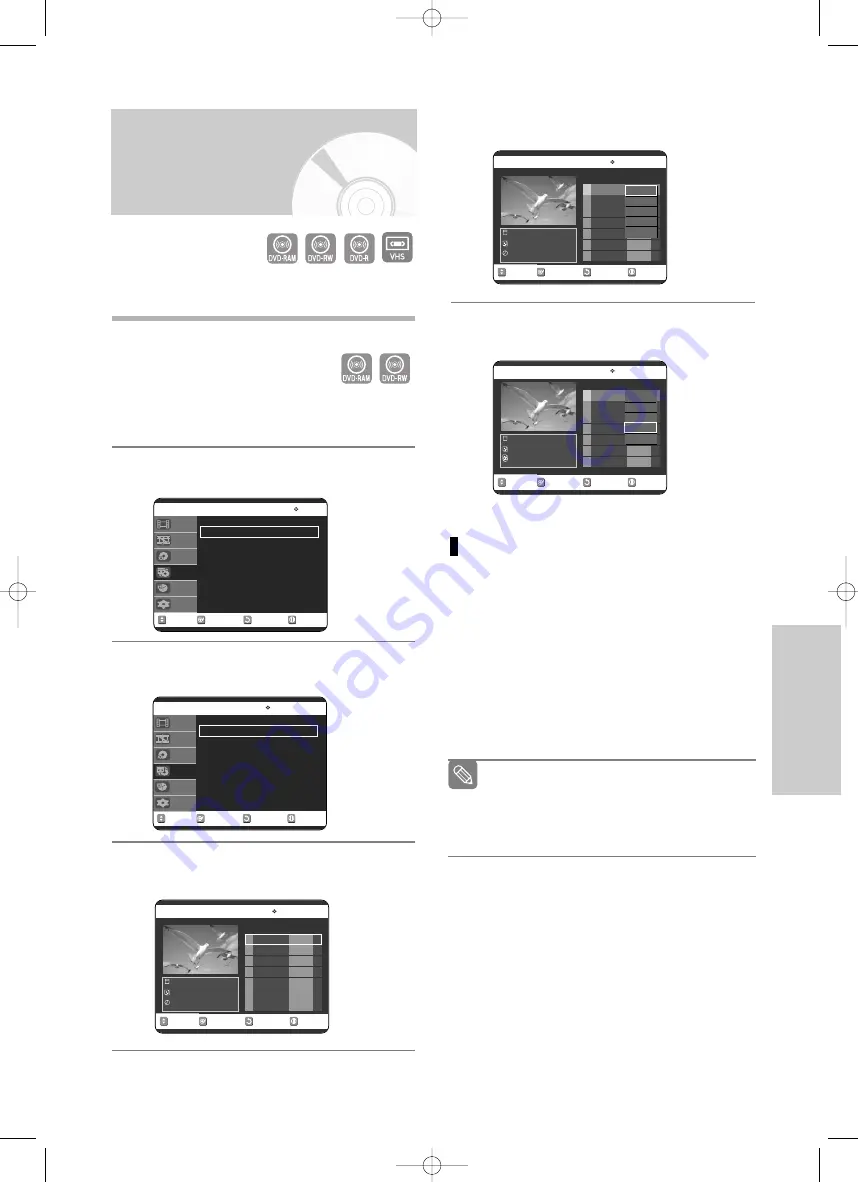
English
- 69
R
ecording
5
Press the
…†
buttons to select desired copylist,
then press the
OK
or
√
button.
6
Press the
…†
buttons to select
Copy
, then press
the
OK
or
√
button.
Direct copy DVD to VCR
• Insert a DVD disc you want to copy.
• Insert a VHS tape.
• Press the VCR copy button on the remote control or
TO VCR button on the front panel.
• To stop recording, press the
STOP
button.
• You can also copy from DivX to VCR when the
desired DivX is played back or highlighted in the file
list. If the DivX disc has various files, only the the
selected file will be played back.
RETURN
OK
MOVE
EXIT
Edit Copylist
DVD-RAM(VR)
No. Title Length Edit
19/JAN/2005 12:00
7 Scenes
19/JAN/2005 12:00
01 19/JAN/2005 1 00:00:21
√
√
Play
Rename
Edit Scene
Copy
Delete
RETURN
OK
MOVE
EXIT
Edit Copylist
DVD-RAM(VR)
No. Title Length Edit
19/JAN/2005 12:00
7 Scenes
19/JAN/2005 12:00
01 19/JAN/2005 1 00:00:21
√
√
Play
Rename
Edit Scene
Copy
Delete
You can copy from the DVD to VCR or VCR to DVD.
Check the remaining time on the tape.
❚
To copy from DVD to VCR
1
With the unit in Stop mode, press the
MENU
button.
2
Press the
…†
buttons to select
Copy
, then press
the
OK
or
√
button.
3
Press the
…†
buttons to select
DVD --> VCR
,
then press the
OK
or
√
button.
4
Press the
…†
buttons to select
Edit Copylist
,
then press the
OK
or
√
button.
Copy to DVD or VCR
RETURN
OK
MOVE
EXIT
Copy
DVD-RAM(VR)
DVD - -> VCR
√
√
VCR - -> DVD
√
√
Disc Navigation
Playlist
Disc Manager
Copy
Programme
Setup
RETURN
OK
MOVE
EXIT
DVD - -> VCR
DVD-RAM(VR)
New Copylist
√
√
Edit Copylist
√
√
Direct Copy
√
√
Disc Navigation
Playlist
Disc Manager
Copy
Programme
Setup
RETURN
OK
MOVE
EXIT
Edit Copylist
DVD-RAM(VR)
No. Title Length Edit
19/JAN/2005 12:00
7 Scenes
19/JAN/2005 12:00
01 19/JAN/2005 1 00:00:21
√
√
(VR mode)
■
If you want to make a new Copylist and copy
this scene directly from the Edit Copylist,
select the New Copylist and make scene.
This is the same function as creating the New
Playlist (See page 77).
Note
VR30SG-eng-2 6/10/05 4:08 PM Page 69