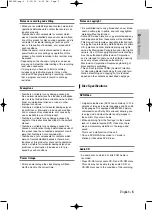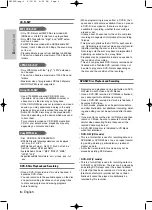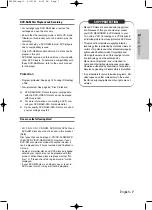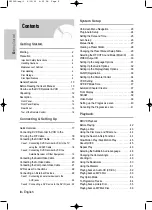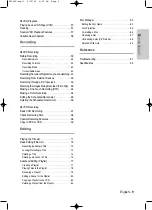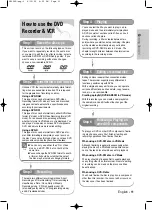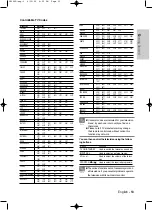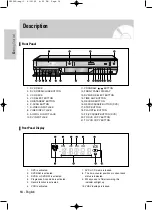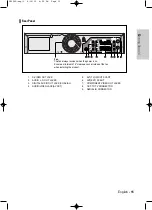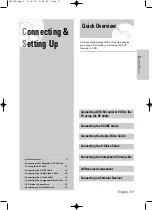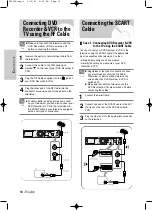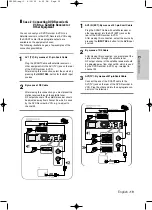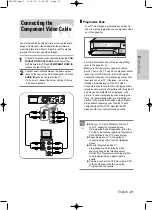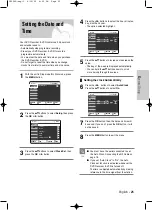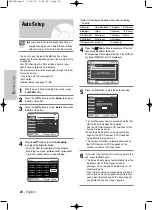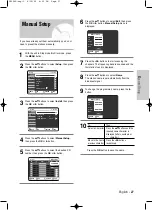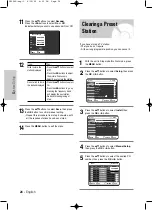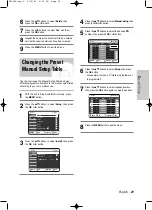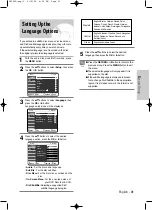English
- 17
C
onnections
C
onnecting &
S
etting Up
Quick Overview
A Quick overview presented in this guide will give
you enough information to start using the DVD
Recorder & VCR.
Connecting DVD Recorder & VCR to the
TV using the RF Cable
Connecting the SCART Cable
Connecting the Audio/Video Cable
Connecting the S-Video Cable
Connecting the Component Video Cable
AV Receiver Connections
Connecting an External Devices
•
Quick Overview . . . . . . . . . . . . . . . . . . . 17
•
Connecting DVD Recorder & VCR to the
TV using the RF Cable . . . . . . . . . . . . . . .18
•
Connecting the SCART Cable . . . . . . . . . .18
•
Connecting the Audio/Video Cable . . . . .20
•
Connecting the S-Video Cable . . . . . . . . .20
•
Connecting the Component Video Cable .21
•
AV Receiver Connections . . . . . . . . . . . . .22
•
Connecting an External Devices . . . . . . . .22
VR30SG-eng-1 6/10/05 4:05 PM Page 17