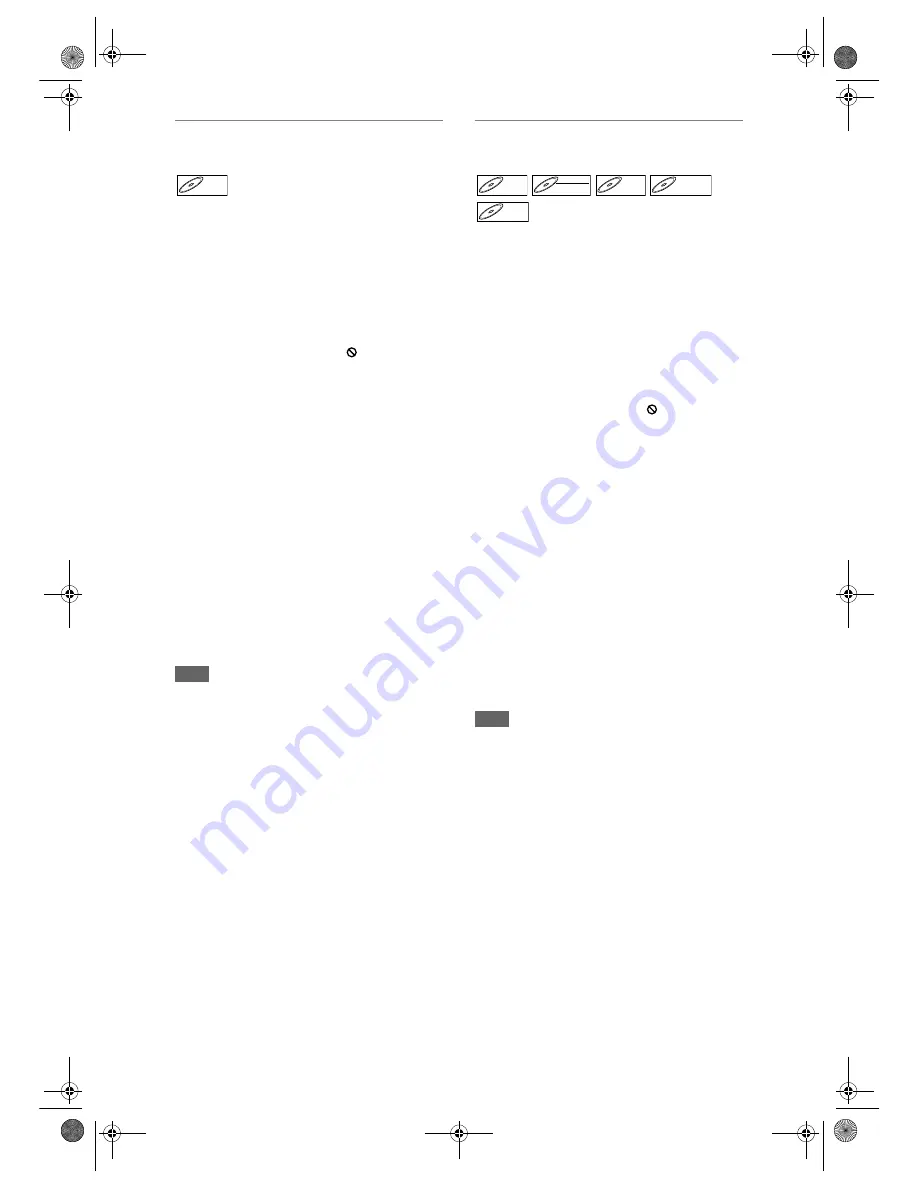
58
EN
Playing Back Discs Using the Disc
Menu
A DVD contains a disc menu, which lists the contents
and enables you to customise playback. The menu
may offer choices for subtitle languages, special
features, and chapter selection. Usually this
information appears automatically when you start
playback, but sometimes you need to press
[DISC MENU]
to display the menu.
Press [DVD] first.
1
Press [DISC MENU].
If the feature is not available, “ ” may appear on
the TV screen.
2
Select an item using [
U
/
D
/
L
/
P
],
then press [ENTER / OK].
Repeat this step until all the features you want are
set up or to start playing back the disc from the
menu. The following operations are available.
[DISC MENU] button:
Displays the disc menu, which will vary among
discs, and may be same with the Title menu.
[
U
/
D
/
L
/
P
] buttons:
Move the cursor from item to item on the screen.
[ENTER / OK] button:
Selects the currently highlighted menu option.
[the Number buttons]:
Selects a numbered menu option (available on
certain discs).
3
Press [DISC MENU] to exit the disc
menu.
Note
• Menus vary among discs. Refer to the information
accompanying the disc for details.
Playing Back a Disc Using the Title
Menu
Some DVDs have a Title menu, which lists the titles
available on the DVD. You can start playing back such
discs at a specific title.
On this unit, if you finalise Video mode or +VR mode
discs, a Title menu will be created automatically.
Press [DVD] first.
1
Press [TOP MENU].
The Title menu will appear.
• For some discs, the Title menu appears
automatically.
If the feature is not available, “
” may appear on
the TV screen.
2
Select a desired item using
[
U
/
D
/
L
/
P
], then press
[ENTER / OK].
The disc will start playing back at the title you
selected. The following operations are available.
[TOP MENU] button:
Displays the DVD “Title Menu” which will vary
between discs.
[
U
/
D
/
L
/
P
] buttons:
Move the cursor from item to item on the screen.
[ENTER / OK] button:
Selects the currently highlighted menu option.
[the Number buttons]:
Selects a numbered menu option (available on
certain discs).
3
Press [TOP MENU] to exit.
Note
•
[TOP MENU]
will not be available for some DVDs.
• Menus vary among discs. Refer to the information
accompanying the disc for details.
• For DVD+RW discs finalised on this unit, press
[DISC MENU]
to display the Title menu.
DVD-V
DVD-V
DVD-V
DVD-V
DVD-RW
DVD-RW
Video
DVD-R
DVD-R
D
DVD+R
VD+RW
W
DVD+RW
D
DVD+R
VD+R
DVD+R
E9NG1BD_EN.book Page 58 Monday, April 7, 2008 5:54 PM
















































