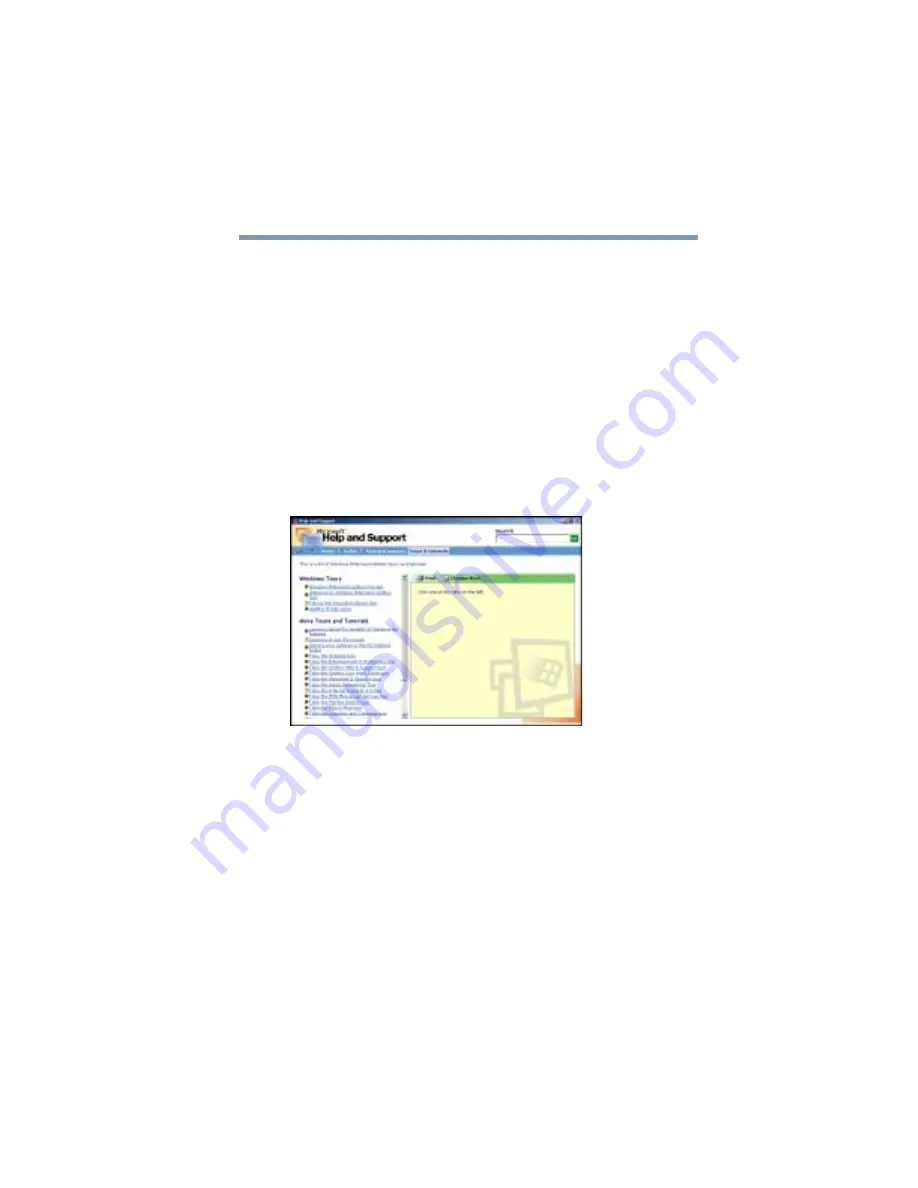
Part I: Getting to Know Your Computer
Getting to Know Windows Millennium Edition
Lesson 14: If I am lost, what do I do?
147
Using the online tours and tutorials
Whether you are new to computers or you have some
experience, the Windows Millennium Edition Tours and
Tutorials collection is a good place to start.
If you are not familiar with either Windows 98 or Windows
Millennium Edition, start with “Windows Millennium Edition
Preview.”
If you have used Windows 98, “Learning about the benefits
of Windows Me features” is a helpful introduction to the new
features in Windows Millennium Edition.
Sample Windows Millennium Edition Tours and Tutorials window
To start a Windows Millennium Edition tour or tutorial:
1
Click Help, then click Tours and Tutorials.
The Microsoft Help and Support window takes you to
the Tours and Tutorial section.
2
Scroll through the list of Tours and Tutorials and select
the place you want to start.
3
Click the selected topic and follow the instructions on
the screen.
Summary of Contents for 2800-S201
Page 15: ...Chapter 1 ...
Page 29: ...Chapter 2 ...
Page 58: ...Chapter 3 ...
Page 92: ...Chapter 4 ...
Page 106: ...Chapter 5 ...
Page 148: ...Chapter 6 ...
Page 177: ...Chapter 7 ...
Page 188: ...Chapter 8 ...
Page 198: ...Chapter 9 ...
Page 247: ...Appendix A ...
Page 252: ...Appendix B ...
Page 263: ...Appendix C ...
Page 265: ...Appendix D ...






























