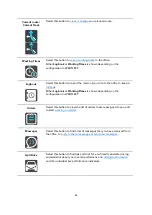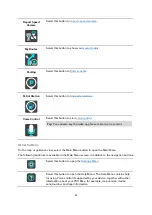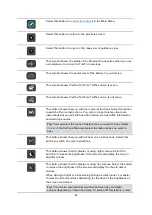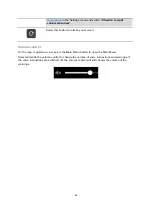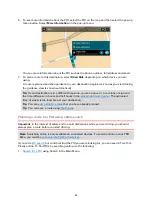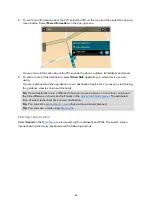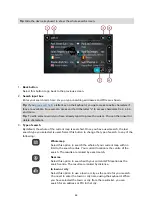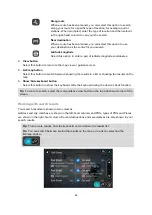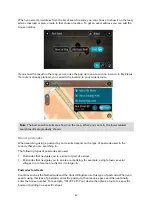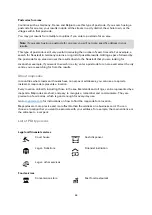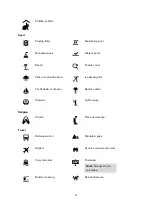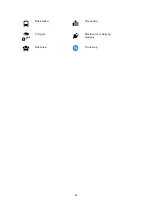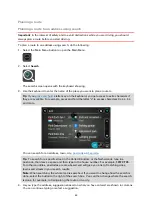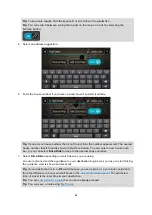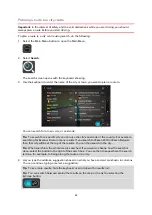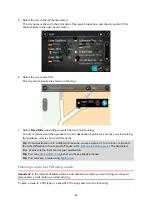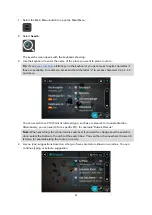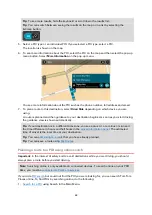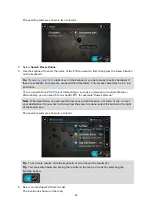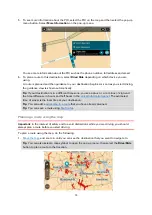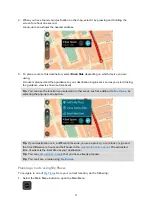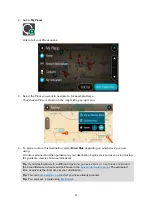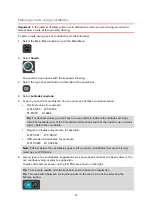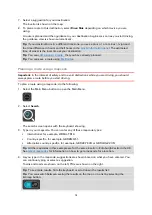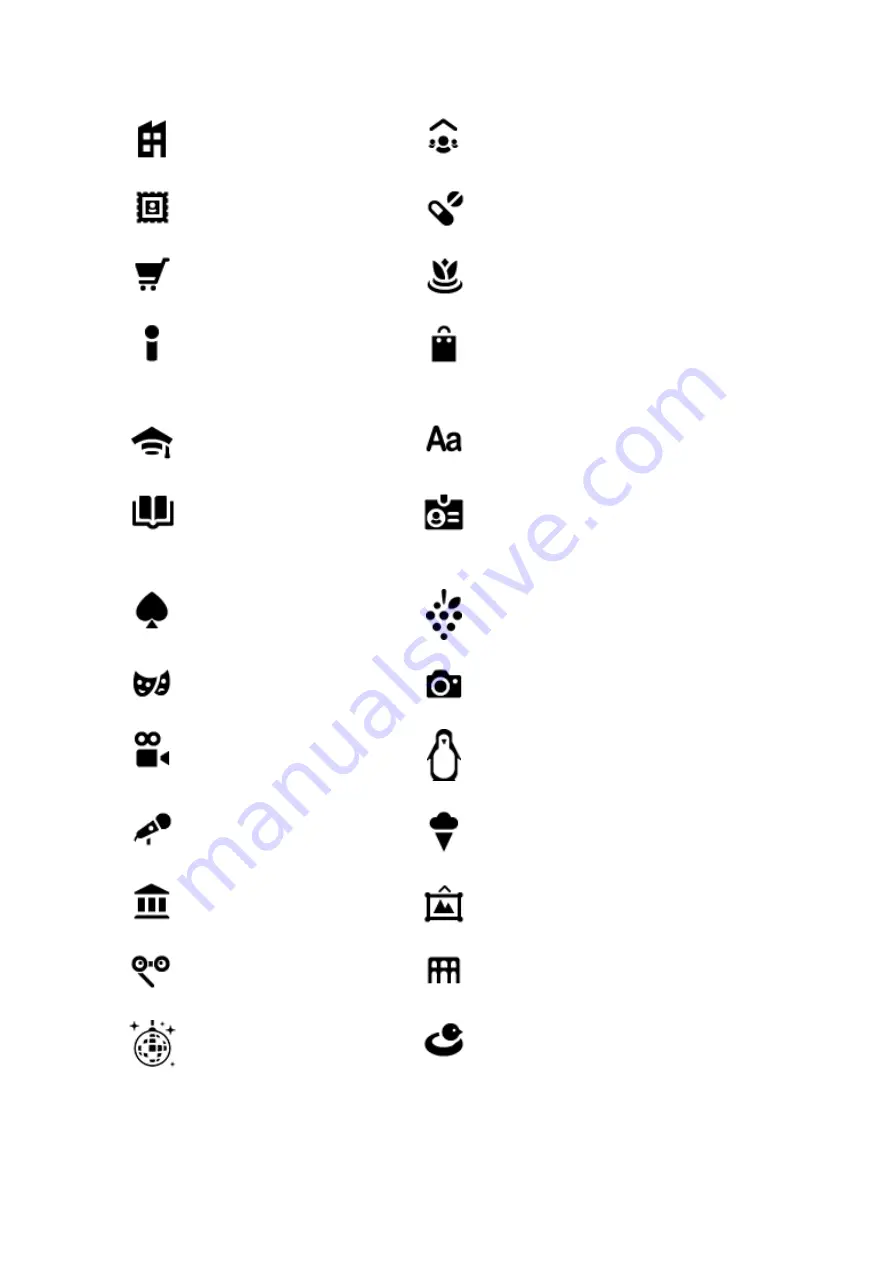
60
Company
Community service
Post office
Pharmacy
Shopping centre
Beauty services
Tourist information office
Shop
Education
College or university
School
Library
Convention centre
Leisure
Casino
Winery
Theatre
Tourist attraction
Cinema
Zoo
Concert hall
Amusement park
Museum
Exhibition centre
Opera
Cultural centre
Nightlife
Leisure centre
Summary of Contents for PRO 82 SERIES
Page 1: ...TomTom PRO 82xx User Manual ...
Page 6: ...6 Copyright notices 155 TomTom Telematics Limited Warranty 156 ...
Page 21: ...21 For warranty and privacy information go to business tomtom com legal ...
Page 22: ...22 TomTom Navigation App ...
Page 37: ...37 5 Select Done ...
Page 62: ...62 Bus station City centre Toll gate Electrical car charging stations Rest area Truck stop ...
Page 139: ...139 External Camera App ...
Page 144: ...144 TomTom Music App ...
Page 146: ...146 Addendum and Copyright ...
Page 158: ...158 FOR MEXICO ONLY The limited warranty printed in this document is invalidated ...