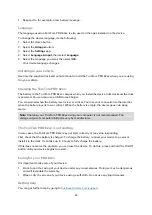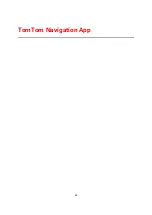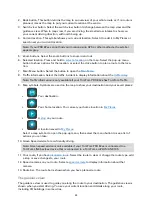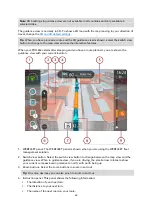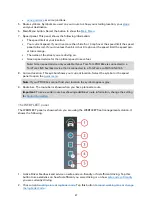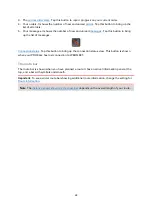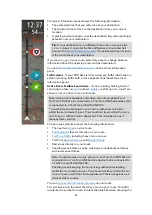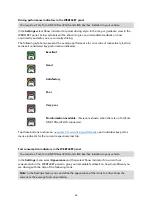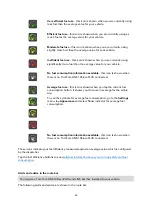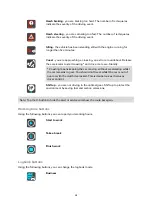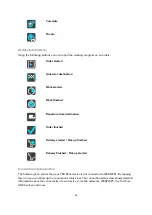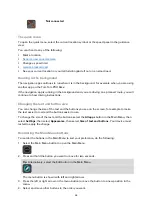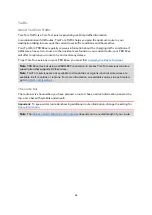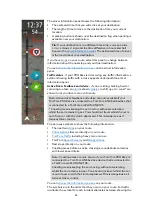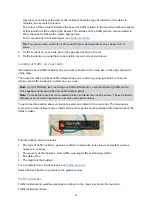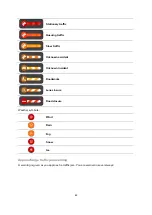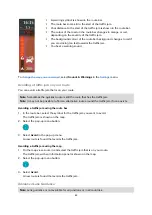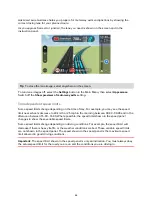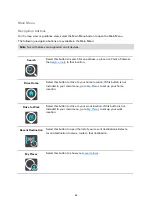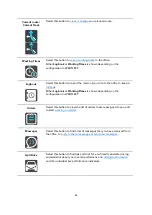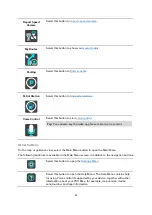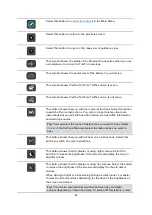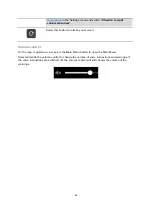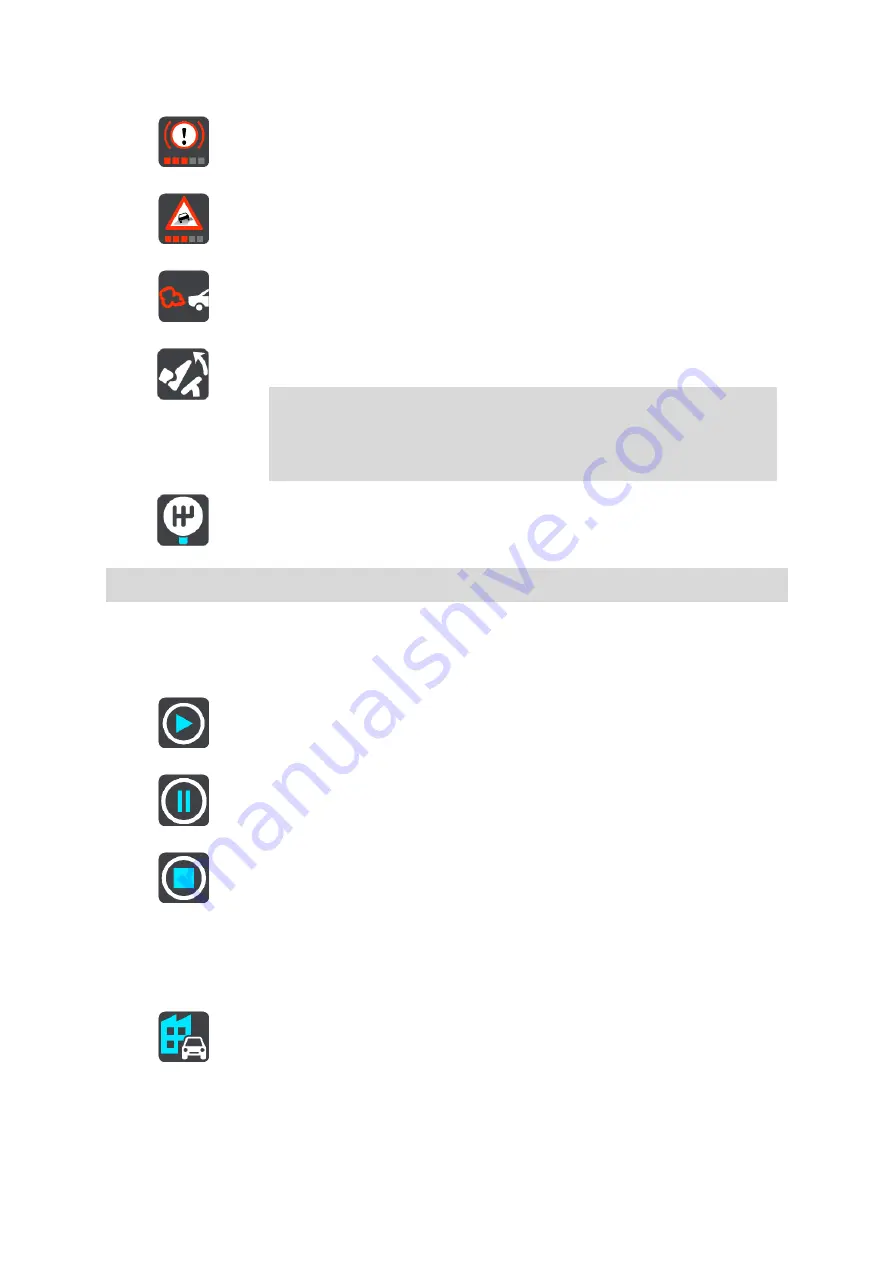
34
Harsh braking - you are braking too hard. The number of red squares
indicate the severity of the driving event.
Harsh steering - you are cornering too fast. The number of red squares
indicate the severity of the driving event.
Idling - the vehicle has been standing still with the engine running for
longer than five minutes.
Coast - you are approaching a crossing, an exit or a roundabout. Release
the accelerator to start coasting* and drive more eco-friendly.
* Coasting means keeping the car moving, without accelerating whilst
the car remains in gear. You should not travel whilst the car is out of
gear or with the clutch depressed. This is dangerous as it reduces
driver control.
Shift up - you are not driving in the optimal gear. Shift up to protect the
environment by saving fuel and carbon emissions.
Note: Tap the X-button to hide the alert or advice and show the route bar again.
Working time buttons
Using the following buttons you can report your working hours.
Start to work
Take a break
Finish work
Logbook buttons
Using the following buttons you can change the logbook mode.
Business
Summary of Contents for PRO 82 SERIES
Page 1: ...TomTom PRO 82xx User Manual ...
Page 6: ...6 Copyright notices 155 TomTom Telematics Limited Warranty 156 ...
Page 21: ...21 For warranty and privacy information go to business tomtom com legal ...
Page 22: ...22 TomTom Navigation App ...
Page 37: ...37 5 Select Done ...
Page 62: ...62 Bus station City centre Toll gate Electrical car charging stations Rest area Truck stop ...
Page 139: ...139 External Camera App ...
Page 144: ...144 TomTom Music App ...
Page 146: ...146 Addendum and Copyright ...
Page 158: ...158 FOR MEXICO ONLY The limited warranty printed in this document is invalidated ...