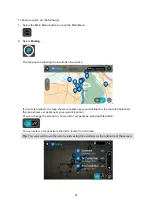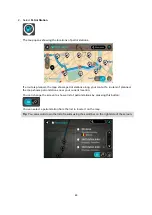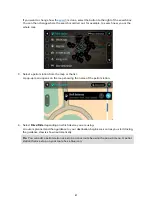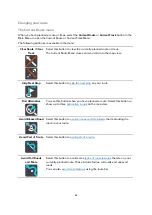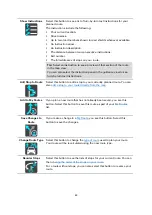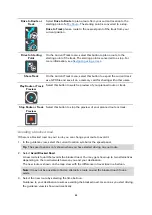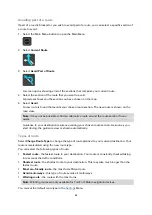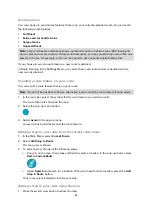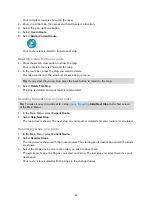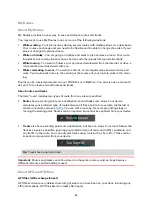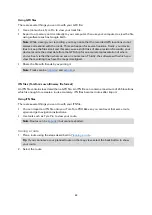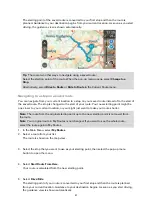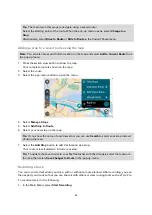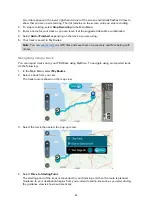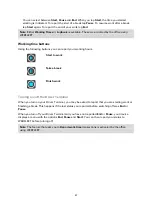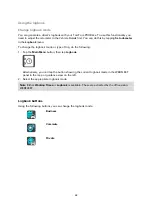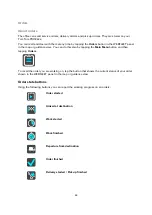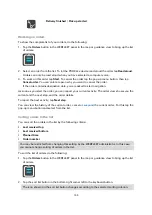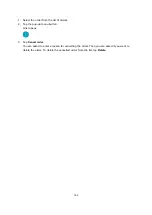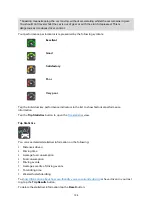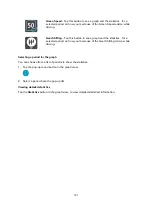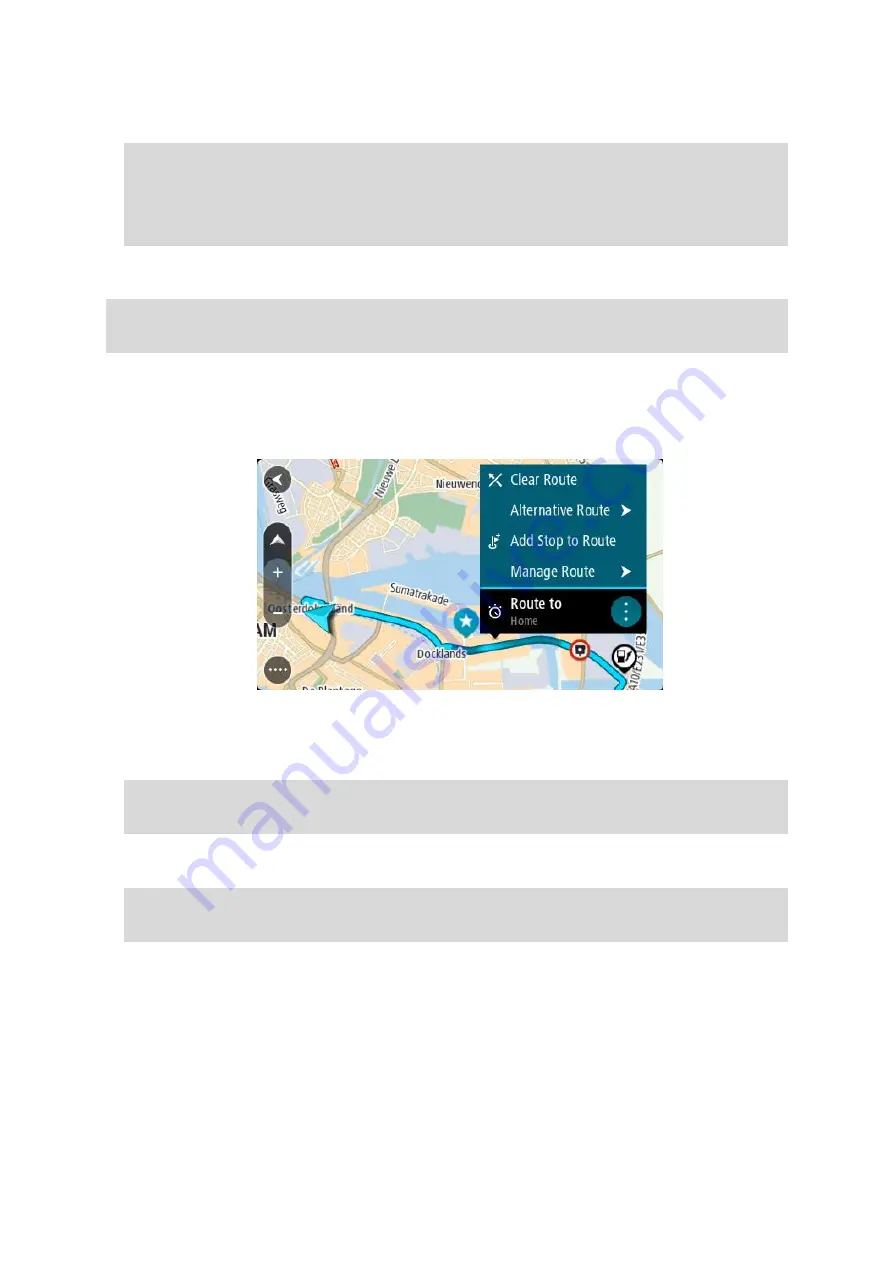
92
Tip: There are two other ways to navigate using a saved route:
Select the starting point of the route. When the pop-up menu opens, select Change to a
Stop.
Alternatively, select Drive to Route or Ride to Route in the Current Route menu.
Adding a stop to a saved route using the map
Note: You can also press and hold a location on the map and select Add to Current Route from
the pop-up menu.
1.
Press the switch view button to show the map.
Your complete route is shown on the map.
2.
Select the route.
3.
Select the pop-menu button to open the menu.
4.
Select Manage Stops.
5.
Select Add Stop to Route.
6.
Select your new stop on the map.
Tip: If you know the name of your new stop, you can use Search to select your stop instead
of using the map.
7.
Select the Add Stop button to add this location as a stop.
Your route is recalculated to include your stop.
Tip: To update the saved route in your My Routes list with the changes, select the route om
the map then select Save Changes to Route in the pop-up menu.
Recording a track
You can record a track while you drive, with or without a route planned. After recording, you can
then export your track so that you can share it with others or view it using tools such as Tyre Pro.
To record a track, do the following:
1.
In the Main Menu, select Start Recording.
Summary of Contents for PRO 82 SERIES
Page 1: ...TomTom PRO 82xx User Manual ...
Page 6: ...6 Copyright notices 155 TomTom Telematics Limited Warranty 156 ...
Page 21: ...21 For warranty and privacy information go to business tomtom com legal ...
Page 22: ...22 TomTom Navigation App ...
Page 37: ...37 5 Select Done ...
Page 62: ...62 Bus station City centre Toll gate Electrical car charging stations Rest area Truck stop ...
Page 139: ...139 External Camera App ...
Page 144: ...144 TomTom Music App ...
Page 146: ...146 Addendum and Copyright ...
Page 158: ...158 FOR MEXICO ONLY The limited warranty printed in this document is invalidated ...