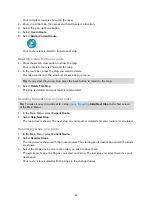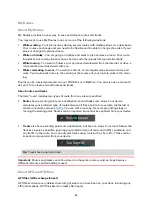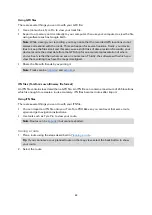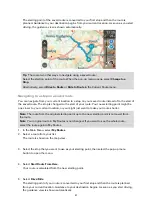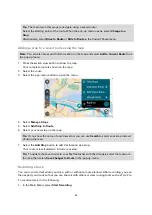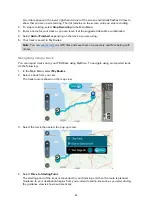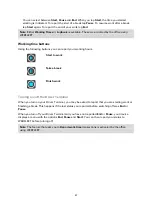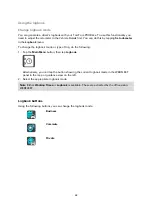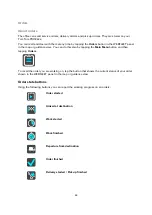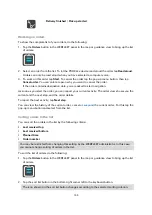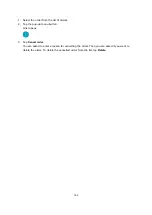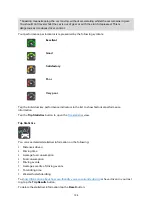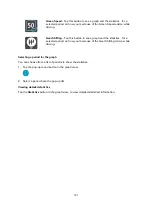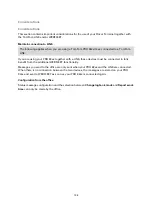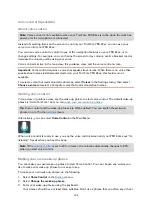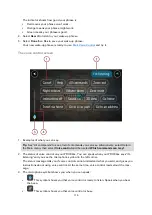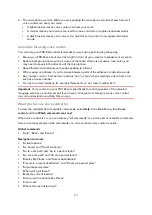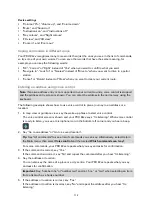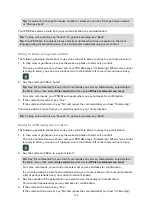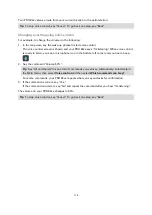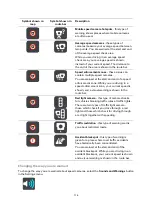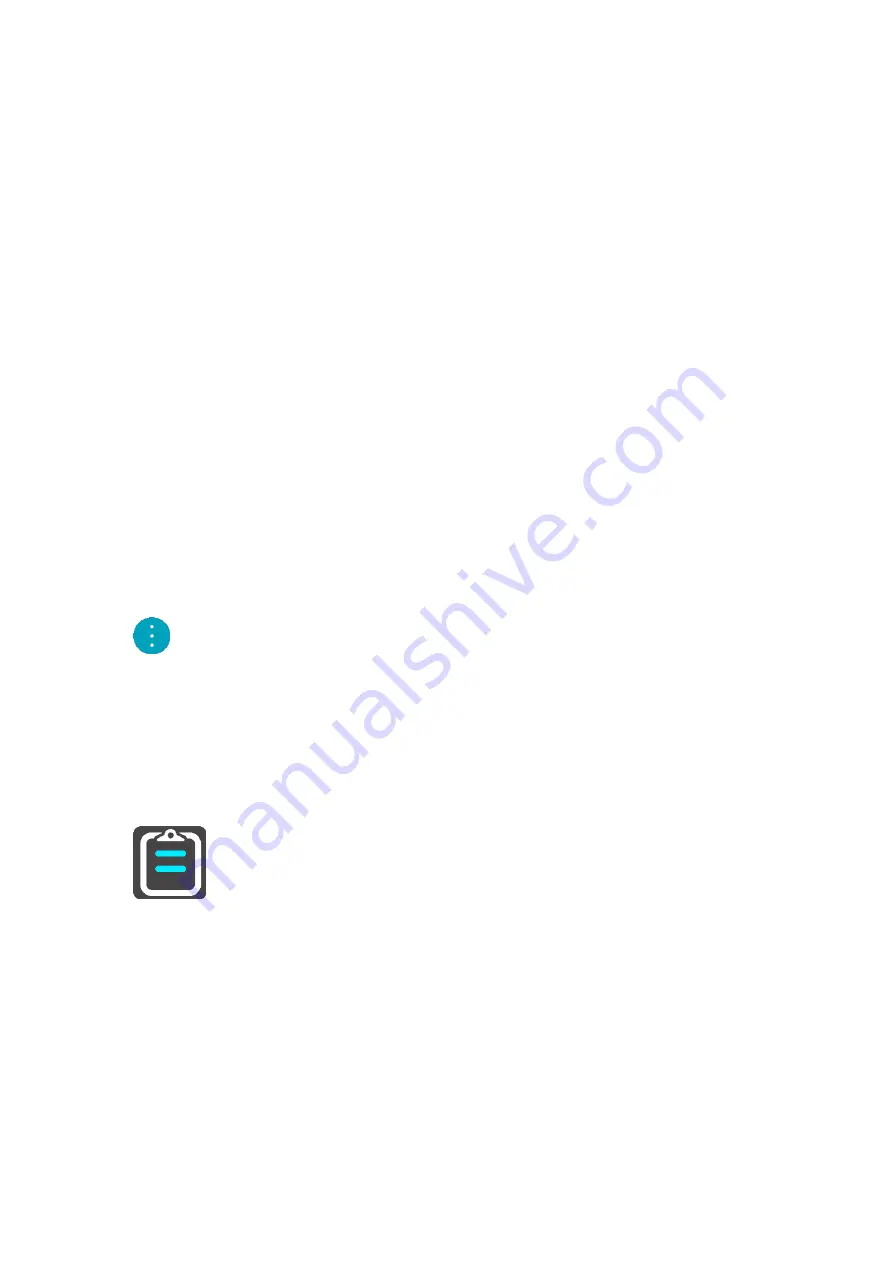
101
3.
Select from the list how to order the list.
Sending order status messages
When you are working on an order you can send order related status messages to the office. To
do this you need to do the following.
1.
Tap the button that shows the current order status in the WEBFLEET panel in the map or
guidance view to bring up the order you are working on.
Alternatively, tap the Main Menu button in the map or guidance view, then tap Orders and
select the order you are working on from the list.
2.
Tap Send Message.
3.
Choose a message template from the list.
If you want to add a text to the predefined message, tap the Keyboard button and type your
text.
4.
Tap Send to send the message to the office.
Suspend and change orders
You can suspend the order you are currently working on at any time.
1.
Tap the order status button in the WEBFLEET panel or select the order you are working on
from the list of orders.
2.
Tap the pop-up menu button.
A list opens.
3.
Tap Suspend order in the list.
Switch to another order
You can switch to another order even without finishing the order you are currently working on.
1.
Tap the Orders button in the WEBFLEET panel to bring up the list of orders and select a new
order from the list of orders.
2.
Tap Start.
You are asked to suspend the current order to start working on the new order.
3.
Tap OK.
You can continue working on the suspended order at any time. To do this, select the suspended
order from the list and tap Resume.
Cancel orders
You can cancel an order at any time. To cancel an order, do the following.
Summary of Contents for PRO 82 SERIES
Page 1: ...TomTom PRO 82xx User Manual ...
Page 6: ...6 Copyright notices 155 TomTom Telematics Limited Warranty 156 ...
Page 21: ...21 For warranty and privacy information go to business tomtom com legal ...
Page 22: ...22 TomTom Navigation App ...
Page 37: ...37 5 Select Done ...
Page 62: ...62 Bus station City centre Toll gate Electrical car charging stations Rest area Truck stop ...
Page 139: ...139 External Camera App ...
Page 144: ...144 TomTom Music App ...
Page 146: ...146 Addendum and Copyright ...
Page 158: ...158 FOR MEXICO ONLY The limited warranty printed in this document is invalidated ...