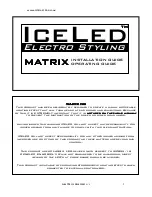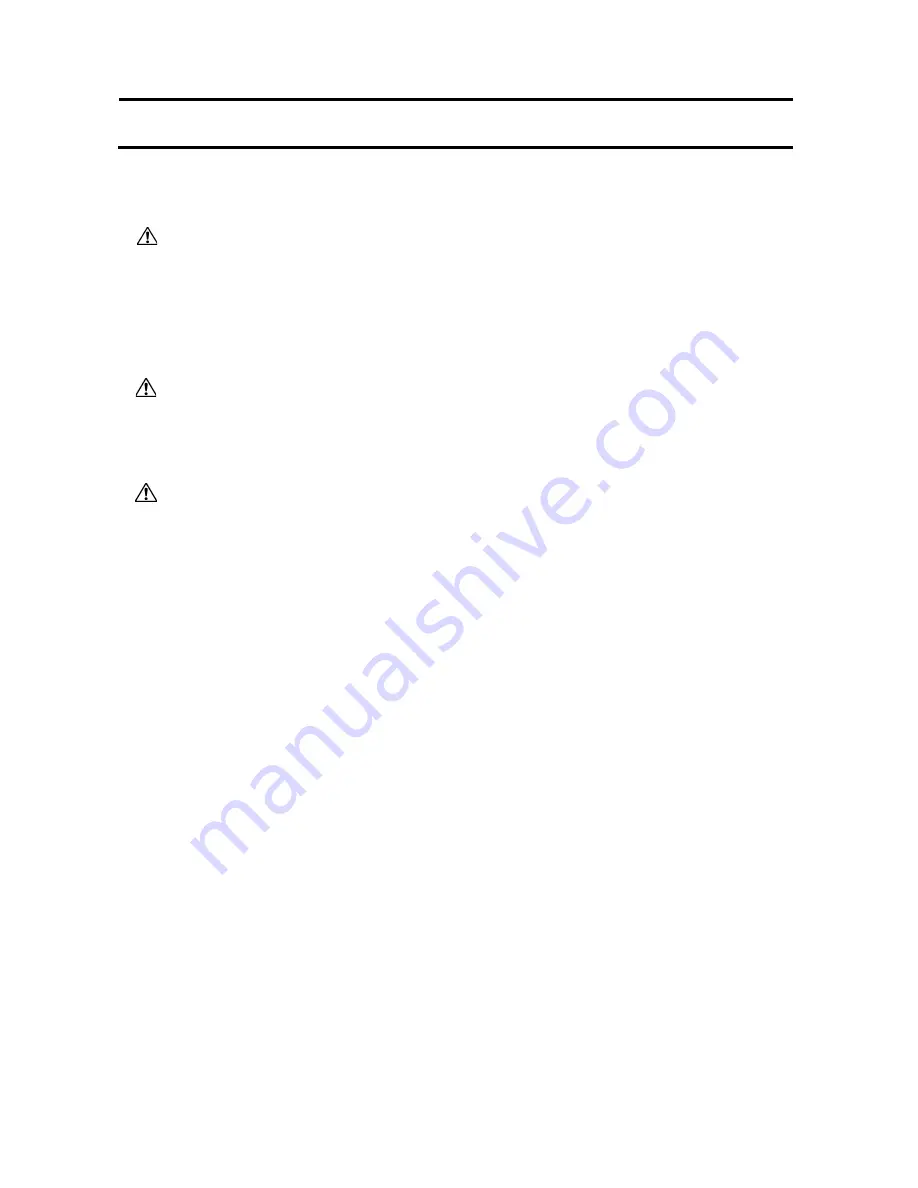
6. Installation
6. Installation
Installation or relocation of your centrifuge must be done by the authorized
Thermo
Fisher
Scientific
service representative. Contact your local dealer or a
Thermo
Fisher
Scientific
service representative.
In order to use the ultracentrifuge fully and safely, follow the installation instructions given below.
DANGER:
To avoid electrical shock hazards, follow below when servicing the centrifuge.
1) Be sure to turn off the POWER switch and turn off the distribution board of your
centrifuge room if your centrifuge is equipped with a three wire power cord. Then
wait at least three minutes and then remove the covers from the centrifuge.
2) Be sure to turn off the POWER switch and unplug the power cord from the
receptacle if your centrifuge is equipped with a power cord with a plug. Then wait
at least three minutes and then remove the covers from the centrifuge.
WARNING:
Before changing the power voltage by manually selecting desired tapping on the
internal transformer, turn off power to the ultracentrifuge, then unplug the power
cord from the wall outlet. Changing the voltage without doing so exposes you to the
possibility of electrical shock.
CAUTION:
Your ultracentrifuge can be damaged if connected to a wrong voltage. Check the
voltage before plugging the ultracentrifuge into a power source.
1. Power requirement
The power source specifications are indicated on the rating label which is on the left side of the
instrument. Be sure to read the rating label. If the power source specifications do not match the
available power source, you can change the power source specifications by manually selecting the
desired tapping on the internal transformer.
Provide an emergency switch (circuit breaker) intended for this centrifuge only to turn off the
centrifuge power in the event of failure. It is recommended to provide that switch at the outside of the
centrifuge room or near the exit of the centrifuge room. Additionally, this emergency switch should be
marked as the disconnecting device for this centrifuge.
Your ultracentrifuge can be operated on one of the following four power voltages: 208
Vac (50/60
Hz, 20
A),
220
Vac (50/60
Hz, 20
A), 230
Vac (50/60
Hz, 16
A), or 240
Vac (50/60
Hz, 16
A).
You can change the voltage by manually selecting the desired tapping on the internal transformer.
When the plug (Part No.84440401) is included in the accessories of your centrifuge and you connect
the power cord to the wall receptacle, do not position an object so that it is difficult to disconnect the
power cord from the receptacle. If you do so, you cannot disconnect the power cord from the
receptacle when you observe some abnormality.
2. Place of installation
(1) Install the ultracentrifuge on a concrete, stone, or hardwood floor. Avoid such places as soft floor,
carpeted floor transmitting external vibrations to the ultracentrifuge.
(2) Ambient temperature for operation is 2 to 40
°C. If the room temperature rises above 30
°C, the
temperature of the rotor may become too high. Avoid installing the ultracentrifuge in direct sunlight
or installing it at the place whose ambient temperature is higher than 30
°C.
6-1