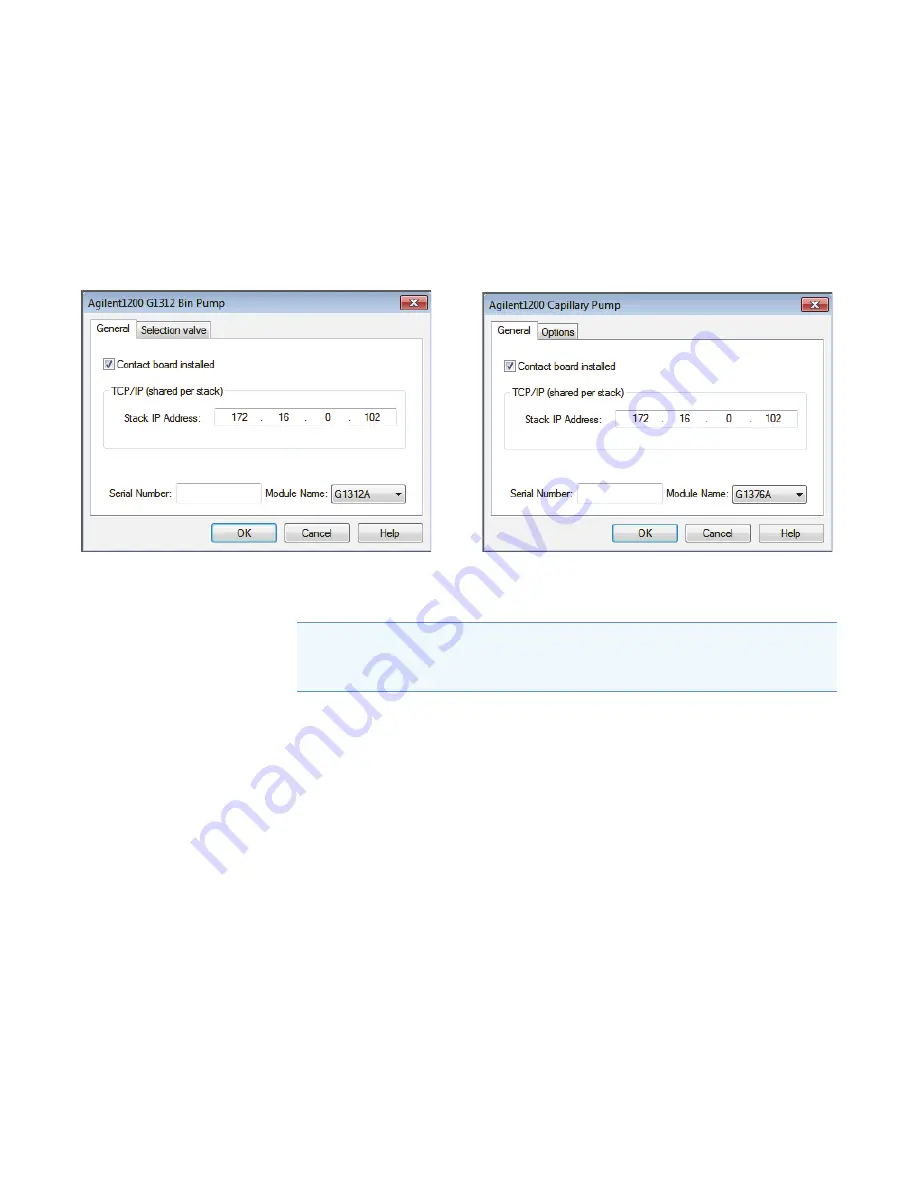
3
Setting Up the Thermo Foundation Instrument Configuration
Configuring the Agilent LC System’s Modules
24
Agilent 1200 Series Getting Connected Guide for LC Devices
Thermo Scientific
To specify the configuration options for the pump
1. Follow the procedure
“To add the LC modules to the Foundation instrument
.
2. In the Instrument Configuration window, under Configured Devices, double-click the
pump
icon, and then do the following on the General page (
Figure 18.
General pages of the Agilent 1200 G1312 Bin Pump and Agilent 1200 Capillary Pump dialog boxes
• If you installed the contact interface board in the pump, select the
Contact Board
Installed
check box.
• In the Stack IP Address box, make sure that the IP address is
172.16.0.102
.
All Agilent 1200 LC modules in the stack share the TCP/IP settings. Changing the
value of a setting for one module in the Instrument Configuration window changes
the value of that setting for all modules in the stack.
• In the Serial Number box, type the serial number that is located on the front,
lower-right corner of the Agilent module.
Because you can configure two pumps per stack, you must type the correct serial
number to initiate communication between the pump and the Thermo Scientific
data system.
• If there is more than one model number in the Module Name list, select the model
number located on the front, lower-right corner of the module.
3. For the binary pump, if the LC stack has an optional selection valve, click the
Selection Valve
tab, and then select the
Solvent Selection Valve Installed
check box.
Note
When you select the Contact Board Installed check box, the Timed Events
page appears in the Instrument Setup view for the pump. See
















































