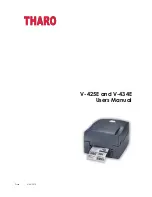Reviews:
No comments
Related manuals for V-425E

EP3000
Brand: YOKO Pages: 45
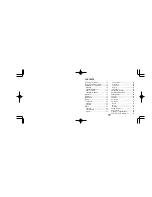
WP5600
Brand: Franklin Pages: 51

SmartTerminal ST-1044
Brand: Cherry Pages: 4

B100PAD-M
Brand: XPR Access Pages: 20

IntelliFlash
Brand: Viking InterWorks Pages: 10

LL2424
Brand: Lazerlogic Pages: 55

NT-1200
Brand: Netum Pages: 21

NLS-HR15XX-3E
Brand: Newland Pages: 114

iCLASS RK40
Brand: HID Pages: 2

W2
Brand: Sebury Pages: 3

DX-CRMN1 - Mini Memory Card Reader/Writer
Brand: Dynex Pages: 20

D-6448
Brand: Bematech Pages: 500

RS340
Brand: Allflex Pages: 44

VEB620
Brand: ViewSonic Pages: 2

ViewPad 7e
Brand: ViewSonic Pages: 2

QB33
Brand: BBPOS Pages: 2

LSR118
Brand: Access IS Pages: 77

Barcode scanner
Brand: Zebex Pages: 37