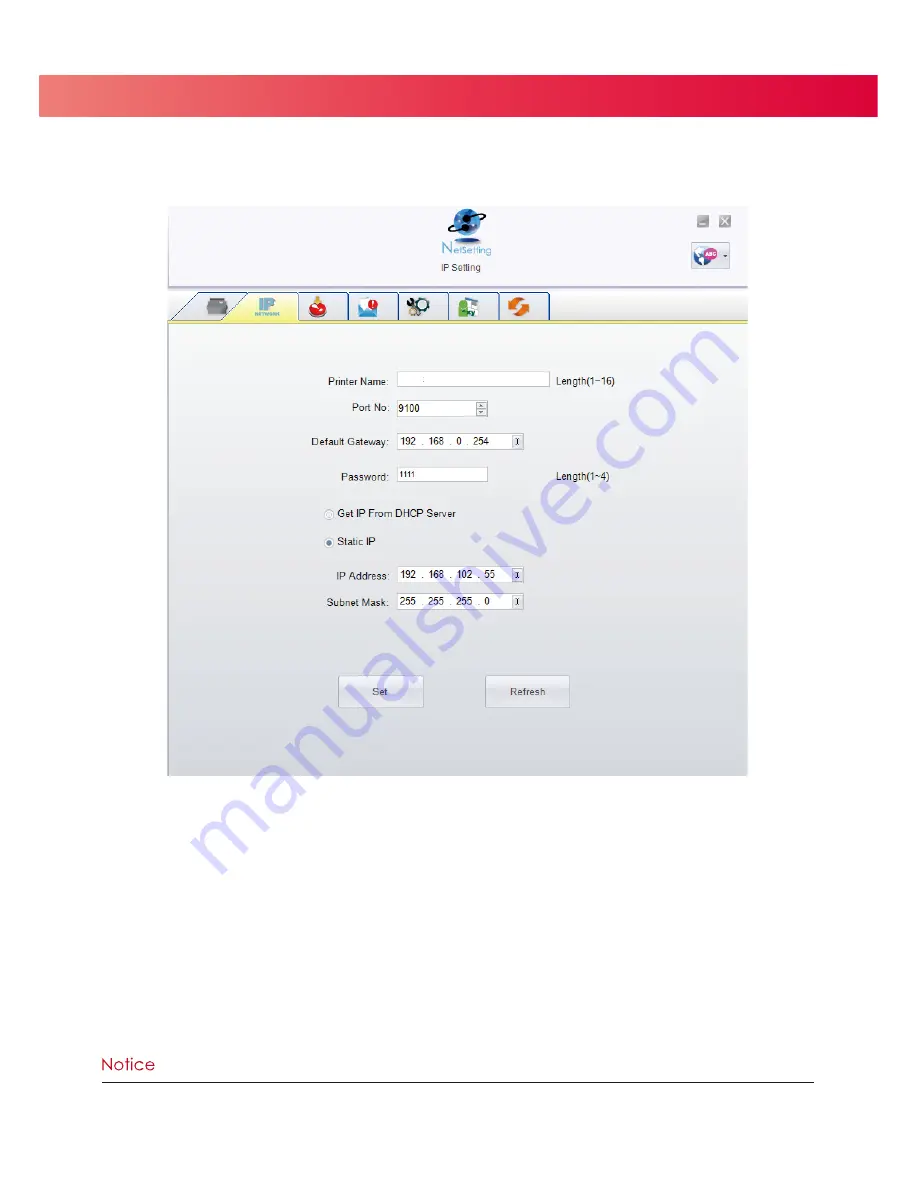
4 NetSetting for Ethernet
22
*
***
To fully benefit from the NetSetting software, you should be familiar with basic networking principles.
Please contact your network administrator for the required related network settings.
Click the “Set” button to apply the settings and the “Refresh” button to re-query the printer and refresh the values.
IP Settings
On the IP Settings tab you can change the Printer Name, Port Number, Default Gateway and Password.
You can also set the printer’s IP address ether by DHCP or by Static IP.
















































